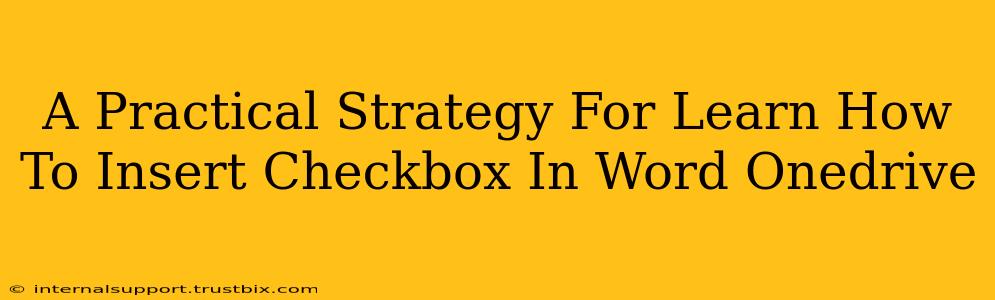Want to create professional-looking documents with checkboxes directly in your Word files stored on OneDrive? This guide provides a practical, step-by-step strategy to master this essential skill. We'll cover various methods, ensuring you find the perfect approach for your needs.
Why Use Checkboxes in Word Documents on OneDrive?
Checkboxes offer a powerful way to enhance interactivity and organization within your Word documents, especially when collaborating on OneDrive. They're perfect for:
- To-do lists: Easily track tasks and progress.
- Forms and surveys: Create interactive forms for data collection.
- Contracts and agreements: Clearly mark acceptance points.
- Project management: Streamline task assignments and approvals.
Using OneDrive allows for seamless collaboration, ensuring everyone works on the most up-to-date version of the document.
Method 1: Using the Developer Tab (Most Common Method)
This is the most straightforward method, leveraging Word's built-in functionality.
Step 1: Enable the Developer Tab
If you don't see the "Developer" tab in the Word ribbon, you need to enable it first.
- Go to File > Options > Customize Ribbon.
- In the right-hand panel, check the box next to "Developer" under "Main Tabs."
- Click OK.
Step 2: Insert the Checkbox
- Now, the "Developer" tab should be visible. Click on it.
- In the "Controls" group, click on the "Checkbox Content Control" button.
- A checkbox will appear in your document. You can now type text next to it to describe the option.
Step 3: Saving and Syncing (OneDrive Integration)
Save your Word document. Since it's stored on OneDrive, it will automatically sync to the cloud, allowing others to access and interact with the checkboxes in real-time (depending on your collaboration settings).
Method 2: Using the Symbols Feature (Less Common but Useful)
This method involves using the symbol feature, which offers a different visual checkbox style. It’s less intuitive for creating interactive forms but works well for simple checkmarks.
Step 1: Accessing the Symbols
- Go to the Insert tab.
- Click on Symbols > More Symbols.
Step 2: Selecting the Checkbox Symbol
- In the "Symbol" dialog box, choose the "Wingdings" or "Webdings" font.
- Scroll through the symbols until you find a checkbox (square with a checkmark).
- Click Insert.
Step 3: Adding Functionality (If Needed)
Note: This method doesn't create an interactive checkbox; it's simply a visual representation. For interactive functionality, stick with Method 1.
Tips for Optimal Checkbox Use in Word on OneDrive
- Clear Labeling: Always label your checkboxes clearly and concisely.
- Consistent Formatting: Maintain consistent formatting for all checkboxes within the document.
- Accessibility: Ensure your checkboxes are accessible to users with disabilities by using appropriate alt text (especially important for screen readers).
- Collaboration: Communicate clearly with collaborators on OneDrive to avoid conflicts.
By following these steps and tips, you'll be able to seamlessly integrate checkboxes into your Word documents stored on OneDrive, enhancing their functionality and improving collaboration. Remember to leverage the power of OneDrive’s syncing capabilities for real-time updates and shared work experiences.