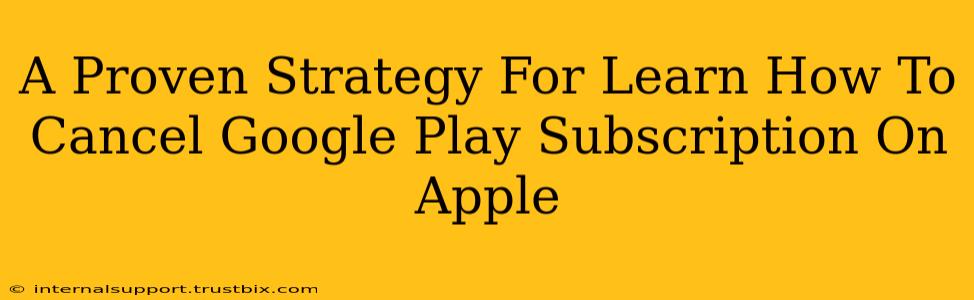Many users find themselves juggling various subscriptions across different platforms. Managing these, especially when they're spread between Apple and Google ecosystems, can be tricky. This guide focuses on how to cancel a Google Play subscription on your Apple device, providing a clear, step-by-step strategy to avoid those unexpected charges. We'll cover both iOS and iPadOS.
Understanding the Ecosystem Divide
Before diving into the cancellation process, it's crucial to understand why canceling a Google Play subscription on an Apple device isn't as straightforward as canceling an Apple subscription. The key is that Google Play subscriptions are managed through the Google Play Store, not the App Store. This means you won't find the cancellation option within your Apple device's settings.
Step-by-Step Guide to Canceling Your Google Play Subscription on Apple
Here's a proven, straightforward approach to canceling your subscription:
1. Access Google Play on Your Apple Device
The first step involves accessing your Google Play account. You can achieve this in a couple of ways:
-
Using a Mobile Web Browser: Open Safari (or your preferred browser) on your iPhone or iPad and navigate to
play.google.com. Log in using your Google account credentials. -
Using the Google Play App (If Installed): If you've previously installed the Google Play app, open it. Note: While the app is available, it may not offer all functionality. Using a web browser is often more reliable.
2. Navigate to Your Subscriptions
Once logged into your Google Play account, you need to locate your subscriptions. This is usually accessible through a menu or settings option. Look for something labeled "Subscriptions," "My Subscriptions," or a similar term. The exact location may differ slightly depending on your Google Play interface.
3. Locate the Subscription You Want to Cancel
Browse the list of your active subscriptions. Find the specific Google Play subscription you wish to cancel. Pay close attention to the subscription name to ensure you're canceling the correct one.
4. Cancel the Subscription
Once you've found the correct subscription, tap or click on it. You should see an option to "Cancel Subscription" or a similar phrase. Follow the on-screen instructions; you might be asked to confirm your cancellation.
5. Verify Cancellation
After initiating the cancellation, double-check your account to confirm that the subscription has indeed been canceled. You should see a confirmation message or a change in the subscription status. Review your payment method to make sure there aren't any recurring charges scheduled.
Troubleshooting Common Issues
While this process is usually straightforward, you might encounter a few hiccups:
Error Messages: If you encounter any error messages, try clearing your browser's cache and cookies or restarting your device. If the problem persists, consult Google Play's help center.
Subscription Still Active: Ensure you followed all steps correctly. If the subscription remains active, contact Google Play support directly for assistance.
Proactive Subscription Management
To avoid future issues, consider these tips:
-
Regularly review your subscriptions: Schedule time to check your Google Play subscriptions and Apple App Store subscriptions to identify those you no longer need.
-
Set reminders: Use calendar reminders or a note-taking app to prompt you to review your subscriptions periodically.
-
Use a subscription management app: Several apps offer centralized management of subscriptions across various platforms.
By following this proven strategy and adopting proactive management techniques, you'll maintain control over your digital spending and avoid unwanted charges on your Google Play and other accounts. Remember, proactive management is key to a stress-free subscription experience.