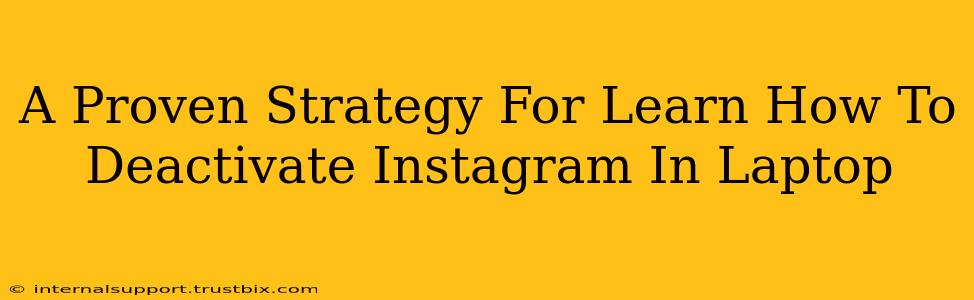Want to take a break from the Instagram whirlwind? Deactivating your account is easier than you think, and this guide provides a proven strategy to do it right from your laptop. We'll cover the step-by-step process, address common concerns, and offer tips for managing your online presence.
Understanding Instagram Deactivation vs. Deletion
Before we dive into the how-to, it's crucial to understand the difference between deactivating and deleting your Instagram account.
-
Deactivation: This temporarily hides your profile and posts. Your data is still stored by Instagram, and you can easily reactivate your account at any time, restoring everything to its previous state. Think of it as hitting the "pause" button.
-
Deletion: This permanently removes your account and all associated data from Instagram's servers. This action is irreversible, so consider it carefully. It's the "delete" button, with no going back.
This guide focuses on deactivation, as it's the more common and flexible choice for taking a break from the platform.
Step-by-Step Guide: Deactivating Instagram on Your Laptop
Follow these simple steps to deactivate your Instagram account using your laptop:
-
Log In: Open your preferred web browser (Chrome, Firefox, Safari, etc.) and go to www.instagram.com. Log in using your username and password.
-
Navigate to Settings: Once logged in, locate your profile picture in the top right corner. Click on it.
-
Access Account Settings: In the dropdown menu, select "Settings" or the gear icon (the exact wording may vary slightly depending on the current Instagram interface).
-
Find the Deactivation Option: Within the Settings menu, scroll down until you find "Account." Under this section, you should see an option that says something like "Temporarily disable my account" or similar wording. Click on it.
-
Choose Your Reason (Optional): Instagram may ask you to select a reason for deactivation. This is optional but helps Instagram understand user behavior.
-
Re-enter Your Password: As a security measure, Instagram will ask you to re-enter your password to confirm your identity.
-
Confirm Deactivation: Once you've entered your password correctly, click the button to confirm the deactivation.
That's it! Your Instagram account is now deactivated. Remember, your profile will be hidden, and you can reactivate it anytime by logging back in.
Reactivating Your Instagram Account
To reactivate your account, simply log in using your username and password. Instagram will restore your profile and content as they were before deactivation.
Troubleshooting Common Issues
- Can't find the deactivation option?: Ensure you're using the desktop version of Instagram (not the app). Sometimes, the mobile app's interface differs slightly.
- Password issues?: Double-check your password for typos or try resetting it if necessary.
- Account still visible?: Allow some time for the deactivation to fully process. It usually takes a few minutes. If it persists, contact Instagram support.
Beyond Deactivation: Managing Your Digital Wellbeing
Taking a break from Instagram is a great step towards managing your digital wellbeing. Consider these additional tips:
- Schedule breaks: Set aside specific times each day or week to disconnect from social media.
- Limit usage: Use built-in features or apps to restrict your daily Instagram usage.
- Mindful consumption: Be conscious of how much time you're spending and how it affects your mood.
By understanding the process and following these tips, you can effectively deactivate your Instagram account on your laptop and manage your online experience more healthily. Remember, a digital detox can be incredibly beneficial for your mental health and overall wellbeing.