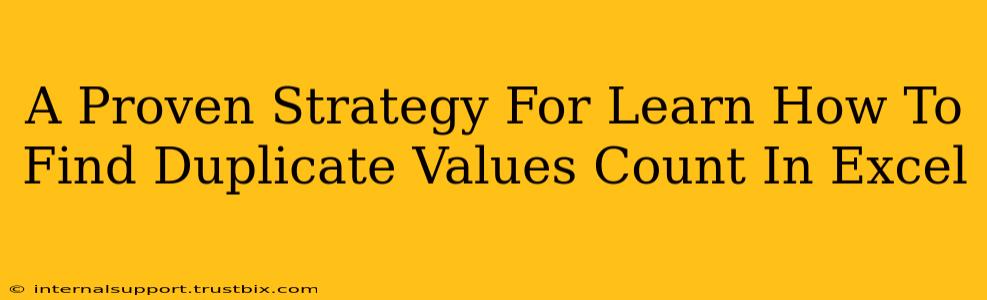Finding and counting duplicate values in Excel is a crucial skill for data analysis and cleaning. Whether you're working with customer lists, sales figures, or research data, identifying duplicates helps ensure data accuracy and integrity. This comprehensive guide provides a proven strategy, covering multiple methods to efficiently find and count duplicate values in your Excel spreadsheets.
Understanding the Importance of Duplicate Value Detection
Before diving into the methods, let's understand why identifying and counting duplicates is so important:
- Data Accuracy: Duplicates can lead to inaccurate analysis and reporting. Cleaning your data by removing or highlighting duplicates ensures your conclusions are reliable.
- Data Integrity: Duplicates can cause inconsistencies and errors in databases or spreadsheets. Removing them maintains the integrity of your data.
- Efficiency: Identifying duplicates helps streamline your workflow by focusing on unique data points.
- Improved Decision-Making: Accurate data leads to better informed decisions.
Methods to Find and Count Duplicate Values in Excel
Here are several effective strategies to locate and count duplicate values in Excel, ranging from simple techniques to advanced features:
1. Using Conditional Formatting for Visual Identification
This is a great method for quickly spotting duplicates visually.
- Select your data range: Highlight the column (or columns) containing the values you want to check for duplicates.
- Go to Conditional Formatting: In the Home tab, click "Conditional Formatting".
- Highlight Cells Rules: Choose "Highlight Cells Rules", then select "Duplicate Values".
- Choose a format: Select a format to highlight the duplicate values (e.g., a fill color).
This will highlight all duplicate values in your selected range, making them easy to identify. This doesn't give you a count directly but provides a clear visual representation.
2. Leveraging the COUNTIF Function for Individual Cell Duplicates
The COUNTIF function counts cells that meet a given criterion. This lets you check for duplicates individually.
- Enter the formula: In an empty cell next to your data, enter the formula
=COUNTIF($A$1:$A$10,A1). (Replace$A$1:$A$10with the actual range of your data andA1with the first cell in your data range). - Drag down: Drag the fill handle (the small square at the bottom right of the cell) down to apply the formula to all rows.
- Interpret the results: Any number greater than 1 indicates a duplicate value.
3. Utilizing the COUNTIFS Function for More Complex Scenarios
For more intricate duplicate searches (e.g., duplicates based on multiple criteria), COUNTIFS is your friend.
- Enter the formula: Use a formula like
=COUNTIFS($A$1:$A$10,A1,$B$1:$B$10,B1). This counts duplicates based on matching values in both columns A and B. Adjust the ranges and column letters to match your data. - Drag down: As with
COUNTIF, drag the fill handle to apply the formula to all rows.
4. Employing Advanced Filtering for Easy Selection
Advanced filtering lets you quickly filter and isolate duplicate values.
- Data Tab: Go to the "Data" tab.
- Advanced: Click "Advanced".
- Filter the list: Choose "Filter the list, in-place" (this keeps the duplicates within your original data).
- Unique records only (or copy to another location): Select "Unique records only" to show only unique values, or copy duplicates to another location.
This allows you to directly select and work with only the duplicate or unique values.
5. Using Pivot Tables for Summary Counts
Pivot tables provide a powerful way to summarize your data, including duplicate counts.
- Insert a Pivot Table: Click "Insert" then "Pivot Table".
- Drag the field: Drag the column containing your values into the "Rows" area and again into the "Values" area (it will default to "Count of").
The pivot table will summarize the counts of each value, easily highlighting those with counts greater than 1 (duplicates).
Choosing the Right Method
The best method depends on your specific needs and the size of your dataset:
- Small datasets: Conditional formatting or
COUNTIFis sufficient. - Larger datasets: Advanced filtering or pivot tables are more efficient.
- Complex criteria:
COUNTIFSis essential.
Mastering these techniques empowers you to efficiently manage and analyze your data, leading to more accurate insights and better decision-making. Remember to always back up your data before making significant changes!