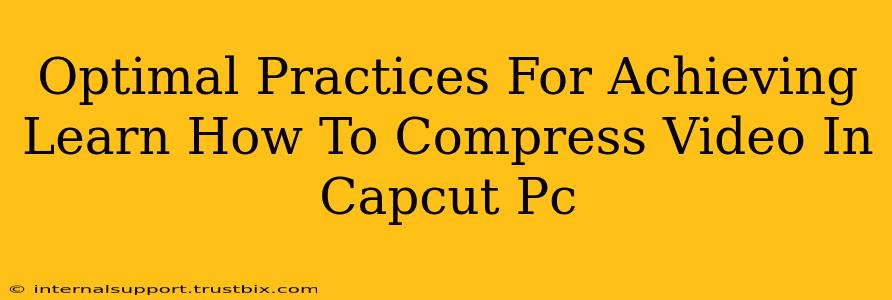Want to learn how to compress videos in CapCut on your PC without sacrificing too much quality? You've come to the right place! Compressing videos is crucial for sharing smoothly online, freeing up storage space, and improving upload times. This guide will walk you through the best practices for achieving optimal video compression in CapCut on your PC.
Understanding Video Compression in CapCut
Before diving into the specifics, it's important to understand the basics. Video compression reduces the file size of your video by removing redundant data without significantly impacting the visual quality. CapCut offers various settings to control this process, allowing you to find the perfect balance between file size and quality.
Key Factors Affecting Video Compression:
- Resolution: Lower resolutions (e.g., 720p instead of 1080p) result in smaller file sizes.
- Frame Rate: Reducing the frame rate (frames per second, or FPS) from 60fps to 30fps, or even lower, also reduces the file size.
- Bitrate: This setting controls the amount of data used per second of video. A lower bitrate leads to smaller files, but potentially lower quality. Experiment to find the sweet spot.
- Codec: CapCut uses efficient codecs (H.264 and H.265 are common examples) that allow for significant compression without noticeable quality loss. You usually don't need to adjust this setting directly.
- Export Settings: CapCut's export settings are where you'll fine-tune the compression parameters. Pay close attention to the resolution, frame rate, and bitrate options.
Step-by-Step Guide to Compressing Videos in CapCut on PC
Here's a step-by-step guide to efficiently compress your videos using CapCut on your PC:
-
Import Your Video: Open CapCut on your PC and import the video you wish to compress.
-
Navigate to Export Settings: Once your video is loaded, click the "Export" button. This will open the export settings window.
-
Adjust Resolution: Consider lowering the resolution. For online sharing, 720p often offers a good balance between quality and file size. If your video isn't meant for high-resolution displays, going even lower might be acceptable.
-
Modify Frame Rate: Reduce the frame rate if necessary. Unless your video contains fast-paced action, reducing the frame rate from 60fps to 30fps is usually imperceptible.
-
Fine-Tune Bitrate: Experiment with different bitrates. Start with a lower bitrate and preview the exported video. If the quality is acceptable, you’ve found a good compression level. If not, increase the bitrate slightly and try again. You will likely need to try several times to find the optimal setting.
-
Choose Your Export Format: CapCut usually defaults to a suitable format. Generally, you don't need to change this unless you have specific requirements.
-
Export Your Compressed Video: Once you're satisfied with the settings, click "Export" and let CapCut process the compression.
Tips for Optimal Video Compression in CapCut:
- Preview your changes: Always preview your compressed video to check the quality before exporting the final version.
- Start with lower settings: Begin with lower resolution and bitrate settings. Increase them gradually until you reach an acceptable balance between file size and quality.
- Consider your audience: Think about where you'll share your video. For social media platforms, lower resolutions and bitrates are generally fine. However, for professional uses or higher-resolution displays, you'll need to optimize for quality more than for file size.
- Batch processing (if available): If CapCut allows batch processing, you can compress multiple videos simultaneously to save time and effort.
By following these steps and tips, you'll be well-equipped to compress your videos in CapCut on your PC, achieving the perfect balance between file size and quality. Remember that practice makes perfect, so experiment with different settings until you find the optimal compression strategy for your videos!