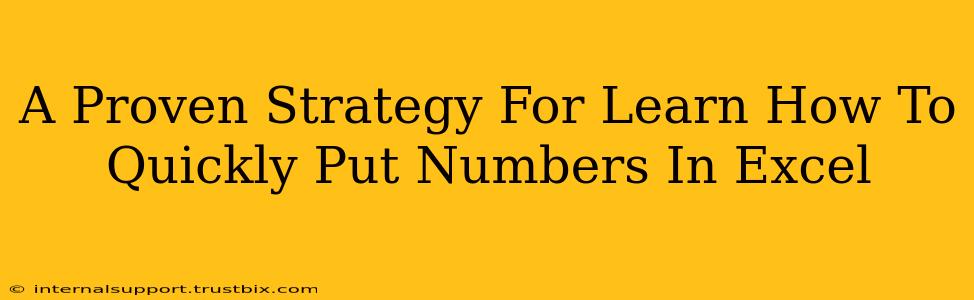So you need to learn how to quickly put numbers in Excel? You're in the right place! This isn't just about entering numbers; it's about mastering efficient techniques to boost your productivity. Whether you're a student, a business professional, or just someone who wants to get things done faster, this guide will equip you with the skills to handle numerical data like a pro.
Beyond the Basics: Efficient Number Entry in Excel
Most people know the basics: typing numbers directly into cells. But there are significantly faster and more effective methods that will dramatically improve your Excel workflow. Let's explore some proven strategies:
1. Leverage AutoFill: Your Time-Saving Ally
AutoFill is a game-changer. Instead of manually typing each number, use AutoFill to generate sequences, series, or repeating patterns.
-
Numerical Sequences: Need a series of numbers? Type the first few numbers (e.g., 1, 2, 3) in consecutive cells. Then, hover your mouse over the small square at the bottom-right corner of the selection (the fill handle). Drag it down to extend the sequence. Excel will automatically continue the pattern. It's that simple!
-
Custom Sequences: Need a more complex sequence (e.g., 100, 200, 300...)? Type the starting values and drag the fill handle. Excel is intelligent enough to recognize the pattern and continue it.
-
Repeating Numbers: Need to repeat a single number multiple times? Type the number, drag the fill handle, and you have instant repetition.
2. Paste Special: Power Up Your Data Entry
The Paste Special feature is a hidden gem for efficient data manipulation. It allows you to paste only specific aspects of your copied data, incredibly useful when dealing with numbers.
-
Values Only: Copying numbers from another source that might contain formatting? Paste Special allows you to paste only the numerical values, ignoring any unwanted formatting. This eliminates potential errors caused by inconsistent formatting.
-
Transposing Data: Need to switch rows and columns? Paste Special can transpose your data quickly and easily, saving you significant time and effort.
3. Data Import: Streamlining Large Datasets
For large datasets, manually entering numbers is a massive time sink. Excel offers several efficient import methods:
-
Copy and Paste: The most straightforward approach, especially for smaller datasets from other programs.
-
Import from Text Files (.txt, .csv): Excel excels at importing data from text files, which are common for storing large numbers. Import functionality is found under the "Data" tab. Ensure that the delimiter (comma, tab, etc.) is correctly set during the import process.
4. Keyboard Shortcuts: The Ninja Way
Mastering keyboard shortcuts drastically reduces your reliance on the mouse. Here are a few essential shortcuts for number entry:
- Tab: Move to the next cell.
- Enter: Move to the next row.
- Ctrl + ; (semicolon): Insert the current date.
- Ctrl + Shift + ; (semicolon): Insert the current time.
Pro-Tips for Excel Number Mastery
-
Data Validation: Use data validation to restrict the type of numbers entered into specific cells. This prevents data entry errors, ensuring your spreadsheets remain accurate.
-
Number Formatting: Format your numbers consistently for improved readability and professional appearance. Custom number formats offer incredible flexibility.
-
Error Checking: Regularly check for errors in your data entry to ensure accuracy. Excel's error checking tools can be extremely helpful in identifying potential issues.
By implementing these strategies, you'll be well on your way to becoming an Excel whiz, handling numbers with speed and precision. Remember, practice is key! The more you use these techniques, the more natural and efficient your Excel workflow will become.