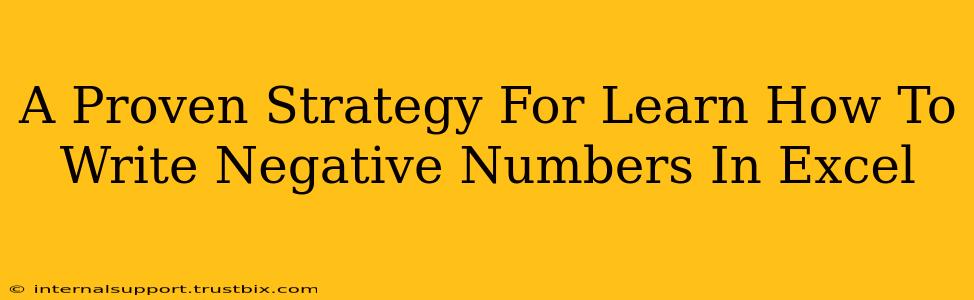Excel is a powerful tool, but even seasoned users sometimes stumble upon seemingly simple tasks. One such task is correctly inputting negative numbers. This guide provides a proven strategy for mastering negative number entry in Excel, ensuring your spreadsheets are accurate and efficient. We'll cover various methods and address common pitfalls, empowering you to confidently handle negative values in your work.
Understanding Negative Numbers in Excel
Before diving into the methods, it's crucial to understand how Excel interprets negative numbers. Essentially, Excel treats negative numbers just like any other numerical data. The key is using the correct formatting and input techniques to ensure they are recognized and calculated accurately. Incorrect input can lead to calculation errors and inaccurate analysis, so precision is key.
The Importance of Accurate Negative Number Input
Accurate representation of negative numbers is paramount for financial modeling, statistical analysis, and numerous other applications within Excel. Misrepresenting a negative value can lead to:
- Incorrect totals: Simple sums and more complex formulas will produce flawed results.
- Skewed analysis: Statistical measures will be inaccurate, leading to misleading interpretations.
- Erroneous decision-making: Decisions based on incorrect data will have negative consequences.
Proven Methods for Entering Negative Numbers in Excel
Here are the three most common and reliable methods to enter negative numbers into your Excel spreadsheets:
1. Using the Minus Sign (-)
This is the most straightforward method. Simply place a minus sign (-) before the number. For example, to enter negative 10, type -10 into the cell. This method is intuitive and universally understood within Excel and other spreadsheet programs. This is the preferred and recommended approach for most users.
2. Using Parentheses ()
Excel interprets numbers enclosed within parentheses as negative values. For instance, typing (10) into a cell will represent negative 10. This method is particularly useful when importing data from other sources where negative numbers might be represented this way. However, the minus sign remains the more efficient and commonly used method.
3. Cell Formatting (Less Recommended)
While you can't directly input a negative number using formatting alone, cell formatting dictates how the negative number is displayed. This isn't a method for inputting the negative sign itself, but rather for controlling the visual representation (e.g., -10, (10), 10 red). To access this, go to the "Home" tab, then "Number," and choose a negative number format. This is best used after the number has already been correctly input using the minus sign or parentheses.
Troubleshooting Common Issues
Even with these straightforward methods, occasional problems might arise. Here are solutions for some frequently encountered issues:
- Numbers not calculating correctly: Double-check that your cells are formatted as numbers (not text). Go to "Home" > "Number" and select a number format.
- Unexpected results with formulas: Ensure the cells containing negative numbers are correctly referenced within your formulas. Errors in cell referencing are a common cause of calculation issues.
- Data import problems: If importing data, ensure your source file correctly represents negative numbers and the import settings handle them appropriately.
Optimizing Your Workflow for Negative Numbers
For seamless integration of negative numbers into your Excel workflow, consider these tips:
- Consistency: Always use the same method (preferably the minus sign) for entering negative numbers. This improves readability and minimizes the risk of errors.
- Data Validation: Utilize Excel's data validation feature to restrict data entry to numeric values, preventing accidental entry of non-numeric characters.
- Regular Checks: Periodically review your spreadsheets for accuracy, paying close attention to calculations involving negative numbers.
By following these strategies, you can confidently and accurately incorporate negative numbers into your Excel work, ensuring the integrity and reliability of your data and analysis. Remember, a little extra attention to detail in this area can significantly impact the overall accuracy and effectiveness of your spreadsheet work.