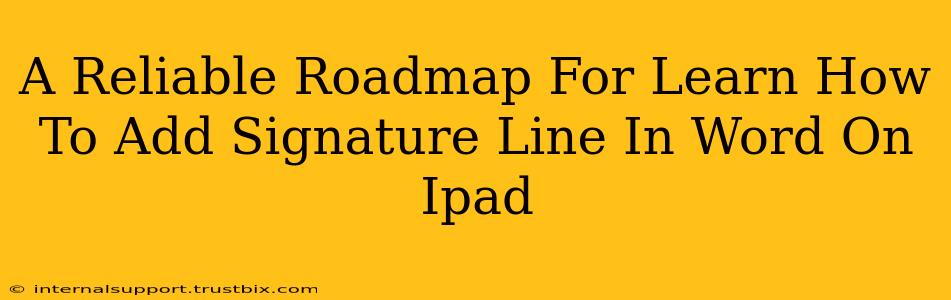Adding a professional touch to your documents is easier than you think! This guide provides a clear, step-by-step process on how to add a signature line in Microsoft Word on your iPad, ensuring your documents always look polished and official. We'll cover several methods, catering to different preferences and needs. Let's dive in!
Method 1: Using the Draw Tab (For Handwritten Signatures)
This method is perfect for adding a personal touch with your own handwritten signature.
Step 1: Access the Draw Tab
Open your Word document on your iPad. Tap the "Draw" tab located at the top of the screen. If you don't see it, you might need to tap the three dots (...) for more options.
Step 2: Choose Your Pen
Select a pen from the available options. Experiment with different colors and thicknesses to find your preferred style.
Step 3: Add Your Signature
Carefully sign your name directly onto the document in the designated space. Take your time; you can always undo mistakes using the "Undo" button.
Step 4: Save Your Work
Once you're satisfied, save your document. Your handwritten signature is now part of the file.
Method 2: Inserting a Pre-Made Signature (For Typed or Scanned Signatures)
If you prefer a typed or scanned signature, this method is ideal.
Step 1: Prepare Your Signature
Before you start, you'll need your signature prepared as an image file (JPEG, PNG, etc.). If you're typing your signature, use a font that mimics handwriting for a more authentic look. If using a scanned signature, ensure the image is high-resolution and clearly visible.
Step 2: Insert the Picture
In your Word document, tap the "Insert" tab. Select "Pictures" and locate your saved signature image. Tap to insert it into your document.
Step 3: Resize and Position
Adjust the size and position of your signature image to fit perfectly within your signature line.
Step 4: Save Your Document
Save your document to preserve your added signature.
Method 3: Using the Signature Line Feature (For a Formal Look)
This option provides a clean, professional-looking signature line.
Step 1: Access the Signature Line Feature
Open your Word document and locate the "Insert" tab. You should find an option for "Signature Line".
Step 2: Customize the Signature Line
After selecting "Signature Line," you'll have the option to customize your signature line. You can add a prompt such as "Signature:" or "Please Sign Here:" to provide clear instructions. This helps ensure the recipient knows exactly where to sign.
Step 3: Save and Share
Save your document. The signature line will be ready for the recipient to sign either digitally or manually.
Tips for a Professional Signature Line in Word on iPad
- High-Resolution Images: If using a scanned signature, use a high-resolution scan to avoid blurry or pixelated results.
- Consistent Formatting: Ensure your signature line complements the overall look and feel of your document. Maintain consistent fonts and spacing.
- Clear Instructions: If using a digital signature line, provide clear instructions to guide the recipient on how to sign.
- Test Before Sending: Before sending important documents, it's always wise to test your signature line on a sample document to ensure it prints or displays correctly.
By following these steps, you can confidently add a signature line to your Word documents on your iPad. Remember to choose the method that best fits your needs and the overall style of your document. With a little practice, you'll be adding professional-looking signatures in no time!