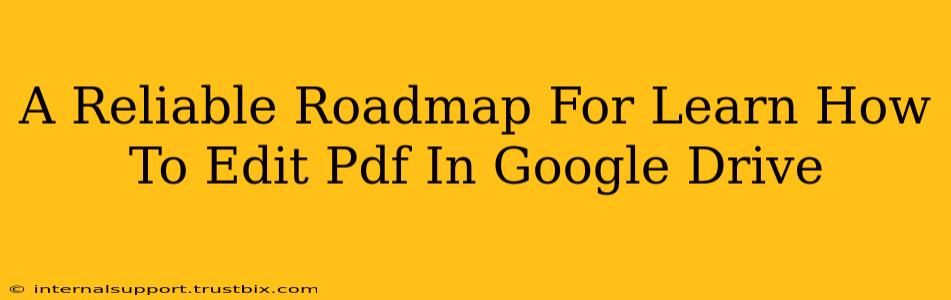Want to know how to seamlessly edit PDFs directly in Google Drive? You're in the right place! This comprehensive guide provides a reliable roadmap to mastering PDF editing within Google's ecosystem, boosting your productivity and eliminating the need for third-party software. We'll cover everything from basic edits to more advanced techniques, ensuring you become proficient in no time.
Understanding Google Drive's PDF Editing Capabilities
Before diving into the specifics, it's crucial to understand what Google Drive can and cannot do with PDFs. While it's not a full-fledged PDF editor like Adobe Acrobat, Google Drive offers surprisingly robust capabilities for common editing tasks. You can easily make changes to text, images, and even add comments and annotations. However, more complex manipulations like rearranging pages or manipulating advanced formatting might require alternative tools.
What you CAN do in Google Drive:
- Edit text: Modify existing text within a PDF, correcting typos or updating information.
- Add and edit images: Insert, replace, or resize images within your PDF.
- Add comments and highlights: Collaborate effectively by annotating PDFs with comments and highlighting important sections.
- Basic formatting: Change font size, style, and color (limitations apply depending on the original PDF).
What you CANNOT easily do in Google Drive:
- Extensive page manipulation: Reordering, deleting, or inserting pages is generally not directly supported.
- Complex formatting changes: Advanced formatting adjustments might be limited or require significant workarounds.
- Working with scanned PDFs: Editing scanned PDFs (image-based PDFs) is significantly more difficult or impossible without OCR (Optical Character Recognition) beforehand.
Step-by-Step Guide to Editing PDFs in Google Drive
Now let's explore how to perform common editing tasks within Google Drive. The steps are generally intuitive, but this detailed guide ensures you'll be editing PDFs like a pro.
1. Opening Your PDF in Google Drive
First, you need to open the PDF file you wish to edit within Google Drive. Simply locate the file, and double-click to open it in the Google Docs viewer.
2. Enabling Editing Mode
Once opened, you'll likely see a "Suggest edits" button. Click this button to activate the editing mode. This allows you to make direct changes to the document.
3. Editing Text Within Your PDF
With editing mode enabled, you can directly click on any text block you wish to modify. You can then select, delete, or type new text directly into the PDF. Note that the formatting options are limited compared to dedicated word processors.
4. Adding and Editing Images
To add an image, click the "Insert" button in the Google Docs toolbar. Select "Image," upload the desired image from your computer or Google Drive, and position it as needed within your PDF. You can resize images by dragging the corner handles.
5. Adding Comments and Annotations
Collaboration is key! Google Drive allows you to add comments and highlights. Select the text or area you wish to annotate, then use the commenting tools to add your remarks. This is a great feature for reviewing documents and providing feedback.
6. Saving Your Edited PDF
Once you’ve completed your edits, make sure to save your changes. Google Drive automatically saves your progress, but it's always good practice to verify. Download the updated PDF to your computer when you're finished.
Optimizing Your Workflow for Efficient PDF Editing
To get the most out of Google Drive's PDF editing capabilities, consider these tips:
- Convert to Google Docs: For more comprehensive editing, consider converting your PDF to a Google Doc. This offers much greater flexibility, especially for complex formatting adjustments.
- Use OCR for Scanned PDFs: If you're dealing with scanned PDFs, using Optical Character Recognition (OCR) software first to convert the image into editable text is essential.
- Collaborate Effectively: Utilize the comment and annotation features to collaborate seamlessly with others.
Conclusion: Master PDF Editing in Google Drive
By following this comprehensive roadmap, you can successfully learn to edit PDFs directly within Google Drive. Remember that while it doesn't offer the full power of dedicated PDF editors, it provides a surprisingly efficient solution for common editing tasks, enhancing your productivity and streamlining your workflow. Now go forth and conquer your PDF editing challenges!