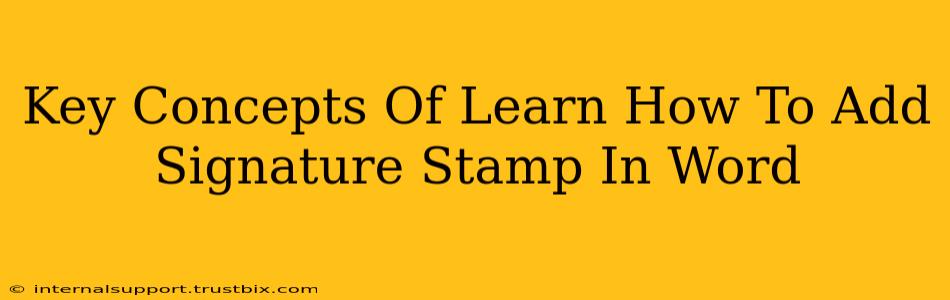Adding a signature stamp to your Word documents can significantly enhance professionalism and streamline your workflow. This guide covers the key concepts to master this process, ensuring your documents look polished and authentic.
Understanding Different Signature Stamp Methods
There isn't a single "add signature stamp" button in Word. The approach depends on what kind of signature you want to use:
1. Digital Signature (Recommended for Legal Documents):
This provides the highest level of security and authenticity. A digital signature is cryptographically linked to your identity, ensuring the document's integrity and preventing unauthorized changes. Word doesn't inherently create these; you'll need a digital certificate from a trusted Certificate Authority. This is crucial for legally binding documents.
2. Image-Based Signature Stamp:
This is the most common method. You scan your handwritten signature, save it as an image (PNG or JPG work well), and then insert it into your Word document as a picture. This offers a visual representation of your signature, but lacks the security of a digital signature. Remember to maintain high image resolution for a crisp, clear stamp.
3. Text-Based Signature:
This is the simplest option, but the least visually appealing. You can create a text version of your signature using stylized fonts and formatting. While quick, it lacks the personal touch of a handwritten or scanned signature.
Step-by-Step Guide: Adding an Image-Based Signature Stamp
This is the most practical approach for most users. Let's break down the process:
Step 1: Scanning Your Signature
Use a scanner or your phone's camera (with a good quality scanning app) to capture a clear image of your signature on white paper. Ensure good lighting and a stable surface.
Step 2: Editing the Image
Crop the image to remove unnecessary background. You might need to adjust brightness and contrast to optimize clarity. Many free online tools or image editing software can assist with this. Aim for a clean, high-resolution image.
Step 3: Saving the Image
Save your signature image as a PNG or JPG file. A higher resolution (e.g., 300 DPI) will ensure sharp printing.
Step 4: Inserting into Word
Open your Word document. Go to the Insert tab, click Pictures, and select your saved signature image.
Step 5: Positioning and Sizing
Resize and position your signature stamp where you want it on the document. You can use the sizing handles and the alignment tools in Word to achieve the perfect placement.
Step 6: Formatting (Optional)
Consider adding text wrapping options to control how the signature interacts with other text in your document.
Optimizing Your Signature Stamp for Best Results
- Consistency: Use the same signature image across all your documents for brand recognition and a professional look.
- Size: Find a size that's legible but not overly large or small.
- Placement: Maintain consistent placement on all your documents (e.g., bottom right corner).
- File Type: Use PNG for better image quality, especially for complex signatures.
- Resolution: High resolution is essential for clear printing and screen display.
By following these key concepts and steps, you'll be able to add professional and visually appealing signature stamps to your Word documents with ease. Remember to choose the method best suited to your needs and the level of security required for your documents.