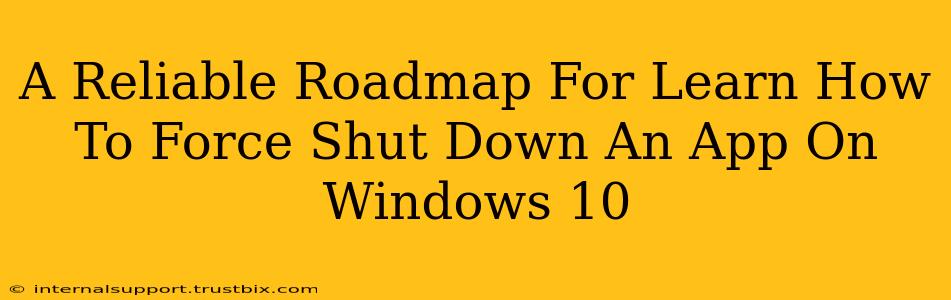Windows 10, despite its many advancements, occasionally encounters stubborn applications that refuse to close normally. This can lead to system freezes, slowdowns, and general frustration. Knowing how to force shut down an unresponsive app is a crucial skill for any Windows 10 user. This comprehensive guide provides a reliable roadmap, ensuring you can quickly resolve this common tech issue.
Understanding the Need for Force Closing
Before diving into the methods, let's understand why force quitting an app is sometimes necessary. A program might become unresponsive due to:
- Bugs and Glitches: Software isn't perfect. Bugs can cause applications to freeze, preventing normal closure.
- Resource Conflicts: An app might be hogging system resources (memory, CPU), causing it to lock up or become extremely slow.
- Corrupted Files: Damaged program files can lead to unexpected behavior, including inability to close properly.
- Hardware Issues: In rare cases, underlying hardware problems could contribute to application crashes and unresponsiveness.
Method 1: Using Task Manager – The Classic Approach
Task Manager is the go-to tool for managing running processes in Windows 10. Here's how to force close an app using it:
-
Access Task Manager: The quickest way is to press Ctrl + Shift + Esc simultaneously. Alternatively, you can right-click the taskbar and select "Task Manager".
-
Locate the Frozen App: Find the unresponsive application in the "Processes" tab. It might be listed under its name or a more technical description.
-
End the Task: Right-click the problematic app and select "End task". A confirmation prompt might appear; click "End process" to confirm.
-
Troubleshooting: If the app remains unresponsive even after this, try restarting your computer.
Understanding Task Manager Details:
Task Manager provides valuable information beyond just app names. The "Processes" tab shows CPU and memory usage, helping you identify resource-intensive applications that might be causing system slowdowns. This information is crucial for proactive system management and preventing future freezes.
Method 2: Ctrl + Alt + Delete – The Emergency Route
This method is particularly useful when your mouse is unresponsive or Task Manager itself is frozen.
-
Press the Keys: Simultaneously press Ctrl + Alt + Delete.
-
Open Task Manager: Choose "Task Manager" from the options displayed.
-
Follow Steps 2 & 3 from Method 1: Locate the frozen app, right-click, and select "End task".
Method 3: Restarting Your Computer – The Nuclear Option
If all else fails, a system restart is the ultimate solution. While it's not ideal for every situation (you might lose unsaved work), it's often the most effective way to resolve persistent application issues. Remember to save your work before resorting to this method whenever possible.
Preventing Future Freezes
Proactive measures can significantly reduce the frequency of application freezes:
- Regular Updates: Keep your operating system and applications updated to the latest versions. Updates often include bug fixes and performance improvements.
- Malware Scans: Run regular scans with your antivirus software. Malware can significantly impact system stability and cause applications to malfunction.
- Resource Monitoring: Regularly monitor your system's resource usage (CPU, memory, disk) to identify potential bottlenecks.
- Clean Installation: Periodically consider performing a clean installation of Windows 10 to eliminate accumulated system clutter.
By mastering these methods and employing preventive strategies, you'll be well-equipped to handle unresponsive applications in Windows 10 and maintain a smooth, productive computing experience. Remember, knowing how to force shut down an app is an essential skill for every Windows user.