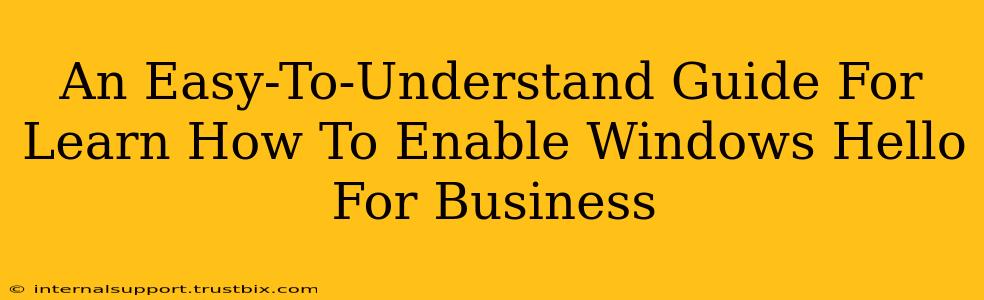Enabling Windows Hello for Business can significantly enhance your organization's security posture. This guide provides a straightforward walkthrough, focusing on clarity and simplicity. We'll cover the prerequisites, step-by-step instructions, and troubleshooting tips to ensure a smooth implementation.
Understanding Windows Hello for Business
Windows Hello for Business is a multi-factor authentication (MFA) solution that replaces passwords with strong biometric authentication, such as fingerprint or facial recognition, or a PIN. This strengthens security by making it significantly harder for unauthorized users to access corporate resources. It's a crucial step in improving your overall cybersecurity strategy.
Key Benefits of Implementing Windows Hello for Business:
- Enhanced Security: Reduces the risk of password breaches and phishing attacks.
- Improved User Experience: Streamlines logins, making access quicker and more convenient.
- Cost Savings: Reduces the need for password resets and related IT support costs.
- Compliance: Helps meet regulatory requirements for stronger authentication.
Prerequisites Before Enabling Windows Hello for Business
Before you begin, ensure you meet these requirements:
- Compatible Devices: Verify your devices support Windows Hello. This typically requires a biometric sensor (fingerprint reader or camera with facial recognition capabilities) or a Trusted Platform Module (TPM) 2.0.
- Domain Joined Computers: The computers must be joined to an Active Directory domain.
- Windows 10 or Windows 11: Windows Hello for Business is not available on older operating systems.
- Group Policy Management: You'll need administrative privileges to configure the necessary Group Policy settings. This is usually handled by your IT administrator.
- Certificate Authority: A properly configured Public Key Infrastructure (PKI) is crucial for issuing certificates to users.
Step-by-Step Guide to Enabling Windows Hello for Business
These steps are typically handled by your IT administrator.
-
Configure Group Policy: Open the Group Policy Management Console (GPMC.MSC) and navigate to the appropriate Organizational Unit (OU) containing the target computers.
-
Enable Windows Hello for Business: Under Computer Configuration > Policies > Administrative Templates > Windows Components > Windows Hello for Business, enable the following policies:
- Device Enrollment: This setting enables automatic enrollment of devices.
- Authentication Methods: Configure the allowed authentication methods (PIN, biometric, etc.).
- Key Protection: Choose the key protection method (Software-based or Hardware-based). Hardware-based is strongly recommended for enhanced security.
-
Configure Certificate Templates: This step involves configuring the certificate templates used for Windows Hello for Business. This usually requires modifications to your Certificate Authority (CA). The correct certificate templates must be configured to work with Windows Hello.
-
Deploy the Group Policy: Once the policies are configured, deploy them to the targeted computers. This might involve restarting the computers to apply the changes.
-
User Enrollment: Users will be prompted to set up Windows Hello for Business upon their next login. They will be guided through the process of choosing an authentication method (PIN, fingerprint, facial recognition) and registering their credentials.
Troubleshooting Common Issues
- Device Incompatibility: Ensure your devices meet the hardware requirements (TPM 2.0, biometric sensor).
- Group Policy Issues: Verify that the Group Policies have been correctly deployed and applied. Check for any conflicts with other policies.
- Certificate Issues: Make sure the certificate authority is properly configured and issuing valid certificates.
- User Errors: Assist users with troubleshooting their setup if they encounter problems during enrollment.
Conclusion: Securing Your Organization with Windows Hello
Implementing Windows Hello for Business offers a strong security upgrade. By following this guide and understanding the prerequisites, your organization can significantly reduce its reliance on easily compromised passwords, improving the overall security of your network and user accounts. Remember to consult your organization's IT department for assistance with deploying and managing Windows Hello for Business. Proper configuration is key to reaping its security benefits.