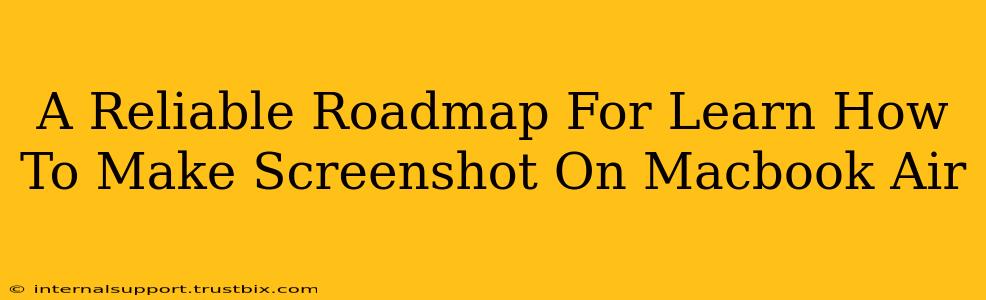Taking screenshots on your MacBook Air is a fundamental skill for anyone using a Mac. Whether you need to capture an error message, share a conversation, or save a beautiful image, knowing how to take screenshots efficiently is crucial. This comprehensive guide provides a reliable roadmap, covering various methods and scenarios to ensure you become a screenshot pro in no time.
Mastering the Basics: Essential Screenshot Shortcuts
MacBooks are renowned for their intuitive keyboard shortcuts, and screenshots are no exception. Let's start with the fundamental techniques:
Capturing Your Entire Screen:
The simplest method involves pressing Shift + Command + 3. This command instantly captures everything displayed on your screen and saves it as a PNG file to your desktop. It's quick, efficient, and perfect for grabbing full-page screenshots or capturing the entire window of an application.
Snapping a Specific Window or Application:
Need to capture just one application? Use Shift + Command + 4 + Spacebar. After pressing this combination, your cursor will transform into a camera icon. Click on the window you want to capture, and voila! A screenshot of that specific window is saved to your desktop. This is incredibly useful for sharing specific app information or highlighting a particular section without unnecessary clutter.
Selecting a Specific Area:
For precise screenshots of particular sections or elements on your screen, use Shift + Command + 4. Your cursor will change into a crosshair. Click and drag your cursor to select the area you want to capture. Release the mouse button, and the selected area will be saved as a PNG file to your desktop. This method offers the most control and precision for customized screenshots.
Advanced Screenshot Techniques: Beyond the Basics
While the basic shortcuts are incredibly useful, let's explore some advanced techniques that will elevate your screenshot game:
Saving Screenshots to a Specific Location:
By default, screenshots are saved to your desktop. But what if you want to save them directly to a specific folder? You can easily change this by modifying your screenshot settings.
Capturing Screenshots with a Delay:
Need a little extra time to get everything in place before capturing your screenshot? The command Shift + Command + 5 opens a screenshot utility with advanced options. Here, you can adjust the timer to include a delay before the capture, allowing you time to adjust windows or prepare your screen for the perfect shot.
Using Screenshot Utility for More Control:
The Shift + Command + 5 screenshot utility offers several other advantages:
- Options for saving screenshots: You can choose to save your screenshots to a specific location, or even directly copy them to your clipboard.
- Screen recording: This utility isn't just for screenshots; you can also record your screen activity. Capture tutorials, gameplay, or any other on-screen action seamlessly.
- Choosing screenshot formats: Explore different formats beyond the default PNG.
Troubleshooting Common Screenshot Issues
Even with straightforward shortcuts, occasional hiccups can occur. Here are some solutions to common problems:
- Screenshots not saving: Check your hard drive space. A full hard drive can prevent screenshots from being saved correctly.
- Screenshots appearing blurry: Ensure your display resolution is set appropriately. A low resolution can lead to blurry screenshots.
- Shortcuts not working: Try restarting your MacBook Air. Sometimes a simple restart can resolve temporary software glitches.
Conclusion: Mastering the Art of the Screenshot
Taking screenshots on your MacBook Air is a fundamental skill that significantly improves productivity and efficiency. Mastering the basic and advanced techniques detailed in this guide will help you confidently capture any on-screen content. Remember to explore the screenshot utility for even more control and possibilities. Now, go forth and screenshot!