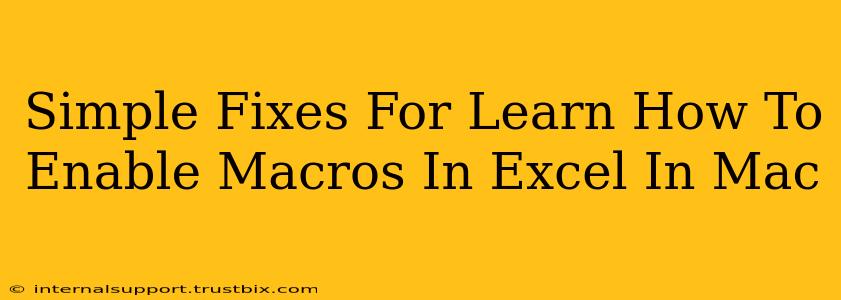Enabling macros in Excel on your Mac can sometimes feel like navigating a maze. But fear not! This guide offers simple, step-by-step solutions to get you up and running quickly. We'll cover common issues and provide troubleshooting tips to ensure your macros work flawlessly.
Understanding Macro Security in Excel for Mac
Before diving into the fixes, it's crucial to understand why Excel restricts macros. Macros, while powerful tools for automation, can also pose security risks if they come from untrusted sources. Excel's security settings are designed to protect your system from malicious code.
Why Excel Blocks Macros:
Excel's security settings are designed to protect your system from potentially harmful macros. These settings prevent the execution of macros from unknown or untrusted sources, minimizing the risk of viruses or malware.
How to Enable Macros in Excel for Mac: A Step-by-Step Guide
The process of enabling macros depends on the version of Microsoft Excel you are using. However, the general steps remain similar.
Step 1: Open the Excel Workbook Containing the Macro
Locate the Excel file (.xlsm or .xlsb) that contains the macro you want to enable. Double-click the file to open it in Excel.
Step 2: The Security Warning
Upon opening a workbook with macros, Excel usually displays a security warning. This warning highlights the potential risks associated with running macros.
Step 3: Choose Your Security Option
The warning message will usually present you with several options:
- Enable Content: This option allows you to run all macros within the workbook. Use this option only if you trust the source of the workbook and understand the risks.
- Disable Content: This is the safest option if you're unsure about the source of the workbook. It prevents macros from running.
- More Options: This will lead to the Excel Security settings where you can adjust the level of macro security. We'll explore this further below.
Step 4: Enabling Macros from the Security Center (If "More Options" was selected)
If you chose "More Options," you'll access Excel's Security Center. Here, you can fine-tune the security level:
- Macro Settings: You'll see options like "Disable all macros without notification," "Disable all macros with notification," and "Enable all macros (not recommended)." Choose the setting that best suits your risk tolerance. Again, enabling all macros is generally discouraged unless you completely trust the source.
Step 5: Verify Macro Functionality
After enabling the macros, try running the macro to confirm it works as expected.
Troubleshooting Common Macro Enablement Issues
Even after following these steps, you might still encounter problems. Here are some common issues and solutions:
-
The Macro Doesn't Run: Double-check that you've selected the correct "Enable Content" option. Ensure the macro code itself is correct and hasn't been corrupted.
-
Excel Freezes: If Excel freezes after enabling a macro, it might indicate a problem with the macro code itself. Try closing Excel and reopening the file, making sure you enable content carefully.
-
Security Warning Persists: Restart your Mac and try opening the Excel file again. If the problem continues, you might need to check your system's overall security settings.
Best Practices for Macro Security
- Only enable macros from trusted sources. Never enable macros from unknown or unreliable sources.
- Keep your software up to date. Regularly update your Microsoft Office suite to benefit from the latest security patches.
- Scan downloaded workbooks with antivirus software before opening them.
By following these simple steps and best practices, you can safely and effectively enable macros in Excel for Mac, maximizing the power of automation while minimizing security risks. Remember, caution and a good understanding of macro security are crucial for a smooth and safe experience.