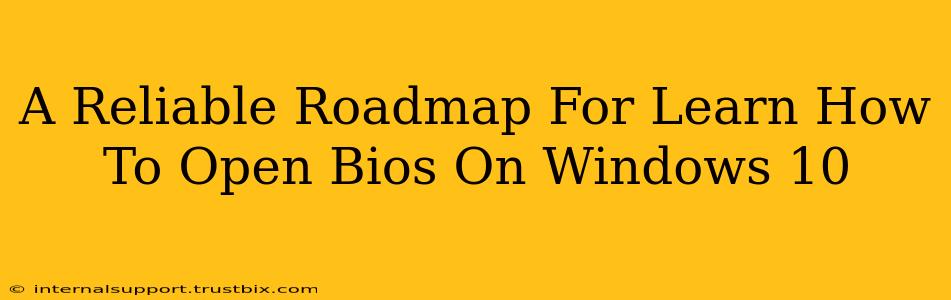Accessing your BIOS (Basic Input/Output System) might seem daunting, but it's a crucial skill for troubleshooting computer problems and customizing hardware settings. This comprehensive guide provides a reliable roadmap to help you navigate the process successfully on your Windows 10 machine. We'll cover different methods, troubleshooting common issues, and offer tips for a smooth experience.
Understanding Your BIOS: Why Bother?
Before diving into the how-to, let's understand why accessing your BIOS is important. Your BIOS is the fundamental firmware that initializes your computer's hardware components before the operating system loads. Accessing it allows you to:
- Change boot order: Crucial for installing new operating systems or booting from USB drives.
- Overclock your CPU or GPU: (Proceed with caution!) Enhance performance, but improper settings can damage your hardware.
- Enable or disable hardware components: Troubleshoot issues or manage specific devices.
- Adjust power settings: Optimize energy consumption and system performance.
- Check system health: View information about your hardware components.
Method 1: The Traditional Key Approach
This is the most common method, involving pressing a specific key during startup. The key varies depending on your computer manufacturer. The most common keys are Delete, F2, F10, F12, and Esc.
Here's the process:
- Restart your computer: Make sure you've saved all your work.
- Watch the screen carefully: As your computer restarts, you'll usually see a message indicating which key to press to enter the BIOS setup (e.g., "Press DEL to enter Setup"). This message often appears very briefly, so pay close attention!
- Repeatedly press the key: Don't hesitate – press the key repeatedly as soon as you see the screen. Sometimes you need to press it multiple times rapidly.
- Access the BIOS: If successful, you'll enter the BIOS setup utility. The interface will vary depending on your manufacturer.
Troubleshooting Tip: If you miss the prompt, you'll need to restart your computer and try again.
Method 2: Using the Advanced Startup Options
If the traditional key method doesn't work, you can try this alternative:
- Open Settings: Search for "Settings" in the Windows search bar and open the app.
- Navigate to Update & Security: Click on "Update & Security".
- Select Recovery: In the left-hand menu, click on "Recovery".
- Restart now: Under "Advanced startup," click "Restart now".
- Choose Troubleshoot: On the "Choose an option" screen, select "Troubleshoot".
- Advanced options: Select "Advanced options".
- UEFI Firmware Settings: Click on "UEFI Firmware Settings". This will restart your computer and take you to the BIOS setup.
Navigating Your BIOS
Once inside the BIOS, you'll see a menu-driven interface. Use the arrow keys to navigate and the Enter key to select options. Remember to carefully read the descriptions before making changes. Incorrect settings can cause system instability or damage.
Common BIOS Settings:
- Boot Order: Specifies the order in which your computer attempts to boot from different devices (hard drive, CD/DVD, USB).
- Boot Mode: Often set to either UEFI or Legacy. UEFI is generally recommended for newer systems.
- Date and Time: Set your system's clock.
- CPU and Memory Settings: (Advanced users only) Options for overclocking and other performance adjustments.
Saving and Exiting
Once you've made your changes, it's crucial to save them before exiting. Look for options like "Save Changes and Exit" or "Exit Saving Changes". The exact wording varies by manufacturer. After saving, your computer will restart, applying the new settings.
Common Problems and Solutions
- Can't find the right key: Consult your motherboard's manual or search online for "[Your Motherboard Manufacturer] BIOS key."
- BIOS is password-protected: You'll need the BIOS password to access it.
- Changes aren't saved: Make sure you selected the "Save Changes" option before exiting.
- Computer won't boot after BIOS changes: This indicates a problem with your BIOS settings. You may need to reset your BIOS to default settings (usually an option within the BIOS itself).
This roadmap should equip you with the knowledge and steps necessary to access and navigate your Windows 10 BIOS. Remember to approach this process with caution, always backing up your data before making significant changes. If you're unsure, it's best to seek help from a computer technician.