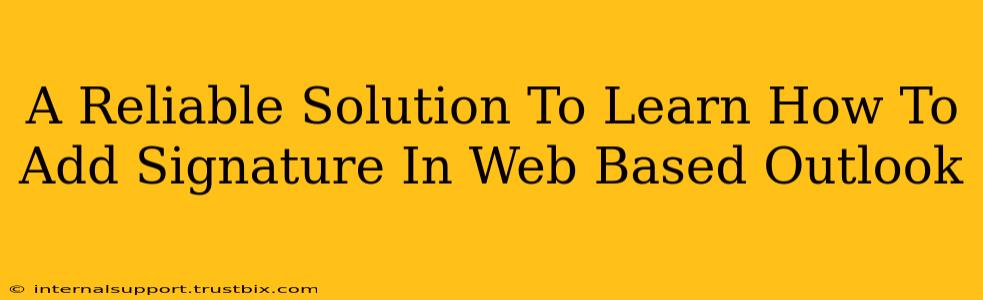Adding a professional signature to your emails is crucial for branding and efficient communication. This guide provides a reliable solution for adding a signature in web-based Outlook, ensuring your emails always reflect your professionalism. We'll cover everything from creating a basic signature to customizing it with logos and social media links.
Understanding Web-Based Outlook Signature Options
Before diving into the steps, it's important to understand that the exact process might vary slightly depending on your Outlook version and whether you're using Outlook on the web (OWA) or a similar webmail service. However, the core principles remain consistent. Generally, web-based Outlook offers options to create and manage signatures from within your email settings. This avoids the need for third-party tools or browser extensions, keeping your setup secure and streamlined.
Key Features of Outlook Web App Signatures
- Multiple Signatures: Many versions let you create multiple signatures (e.g., one for personal and one for business emails). This allows you to tailor your signature to the context of your correspondence.
- Formatting Options: You usually have some control over text formatting (font, size, color), allowing you to match your brand identity.
- Image Inclusion: You can typically insert images, which is essential for incorporating your logo for consistent brand recognition.
- Social Media Links: Linking to your social media profiles is straightforward, driving traffic to your online presence.
Step-by-Step Guide: Adding Your Signature in Web-Based Outlook
The process generally involves navigating to your account settings and accessing the signature editor. Here's a generalized walkthrough (specific steps might vary slightly):
-
Accessing Settings: Log into your Outlook web account. Locate the settings icon (usually a gear or cogwheel). This may be found at the top right of the screen. Click it to open the settings menu.
-
Finding Signature Settings: In the settings menu, look for an option related to "Mail," "Email," or "Compose." Within this section, you should find a setting specifically for "Signatures" or something similar.
-
Creating a New Signature: Click on "New" or a similar option to create a new signature. You'll now see a text box where you can type your signature.
-
Formatting Your Signature: Most web-based Outlook versions offer basic formatting options (bold, italics, underline, font size, etc.). Use these tools to create a visually appealing and professional signature.
-
Adding Images and Links: If you wish to add your logo or other images, you will usually find an option to "Insert image" or a similar function. Upload the image from your computer. For social media links, simply type the URL and the web-based Outlook should automatically recognize and convert it into a clickable link.
-
Choosing Default Signature: Once you've created your signature, you'll likely have the option to assign it as your default signature for new emails. You might also be able to specify different signatures for different accounts or email folders.
-
Saving Changes: After you've made all the desired changes, remember to save your work! The exact button or option to save your settings will depend on your specific Outlook web interface.
Troubleshooting Common Issues
-
Image Not Displaying: Ensure the image file is of a suitable size and format (JPEG, PNG are generally recommended). Sometimes, corporate networks or firewalls might block image loading; check with your IT support if you encounter persistent problems.
-
Signature Not Appearing: Double-check your settings and verify that you've selected the correct signature and applied it as the default. Sometimes, a browser cache refresh might be necessary.
-
Formatting Issues: The amount of formatting available might be limited compared to desktop Outlook. If you need extensive formatting control, creating your signature in a word processor, formatting it perfectly, then copying it into Outlook might be a better approach.
By following these steps, you can reliably add a professional signature to your web-based Outlook emails, enhancing your communications and reinforcing your brand identity. Remember that a well-designed email signature can leave a lasting impression.