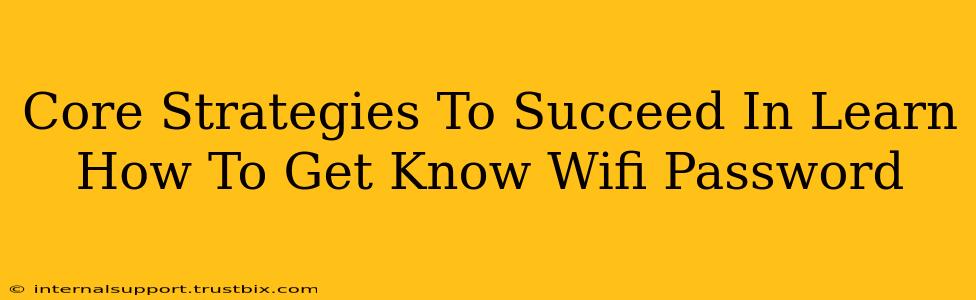Finding your WiFi password might seem like a simple task, but knowing how to access it efficiently depends on several factors. This guide outlines core strategies to help you retrieve your WiFi password, regardless of whether you're the network owner or a guest trying to connect. We'll cover various scenarios and offer solutions to common challenges. Remember, accessing someone else's WiFi network without permission is illegal and unethical. This information is for legitimate use only, like retrieving your own password or helping authorized users connect.
Understanding Different Scenarios
Before diving into the strategies, it's essential to understand the context:
-
Scenario 1: You're the network owner: This is the easiest scenario. You likely set up the network and have access to your router's administration panel.
-
Scenario 2: You're a guest on a known network: You might have connected before, but forgot the password. The network owner might be able to provide it.
-
Scenario 3: You're trying to access an unknown network: This is the most complicated scenario and, as previously stated, should only be attempted if you have explicit permission from the network owner. Attempting unauthorized access is illegal.
Core Strategies for Retrieving Your WiFi Password
Strategy 1: Checking Your Router's Documentation or Physical Label
Many routers have the WiFi password printed on a sticker located on the device itself. This sticker often contains the network name (SSID) and the password (also known as the network key or passphrase). Check the router carefully – it's the easiest solution!
Strategy 2: Accessing Your Router's Administration Panel
If you have access to your home network and router, the admin panel provides a direct route to retrieve your password.
- Find your router's IP address: This is often printed on the router itself.
- Open a web browser: Enter the IP address into the address bar.
- Log in: You'll need your router's username and password. These are usually printed on the router or can be found in the router’s manual. Defaults vary by manufacturer (common defaults are
adminfor both username and password). - Locate the WiFi settings: Once logged in, navigate through the menu to find the wireless settings section. The password should be displayed there, often labeled as "WPA/WPA2 Password," "Wireless Password," or similar.
Strategy 3: Checking Your Device's Settings
Your devices save WiFi passwords, especially if you've connected before. This varies by operating system:
-
Windows: Go to Network and Sharing Center, then Manage wireless networks. Select the desired network and choose Properties. The Security tab usually reveals the password.
-
macOS: Go to System Preferences > Network > Wi-Fi. Click the "Advanced..." button, select the network, and the password is visible (often only after unlocking with your system password).
-
Android: The process varies slightly depending on the Android version and device manufacturer. You may need to use a third-party app or look within your network settings.
-
iOS: Apple devices typically don't directly reveal the password unless connected via a trusted device.
Strategy 4: Contacting Your Internet Service Provider (ISP)
If you've lost your password and can't access your router settings, contact your ISP. They might be able to help you reset your WiFi password.
Advanced Techniques (Use with Caution!)
While less common, there are more advanced methods to access WiFi passwords. These methods require technical knowledge and should only be used on networks you have permission to access. Using these techniques on networks without permission is illegal.
Conclusion: Prioritize Security & Ethical Access
This guide outlines several ways to obtain your WiFi password, emphasizing the importance of lawful and ethical access. Always prioritize secure network practices, like choosing strong passwords and keeping your router's firmware updated. Remember that unauthorized access to a WiFi network is a serious offense.