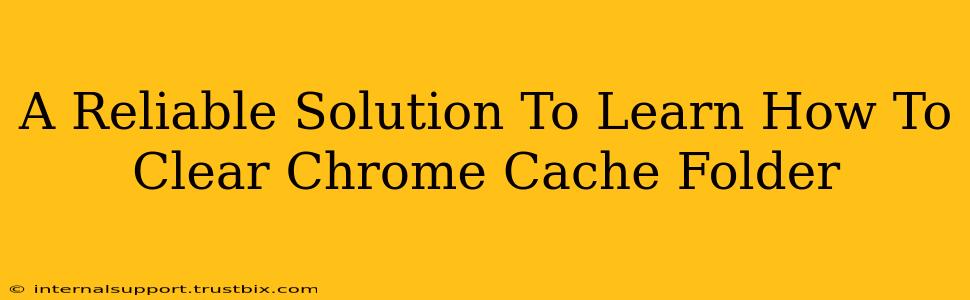Clearing your Chrome cache can significantly improve your browsing experience. A cluttered cache can lead to slow loading times, website display issues, and even security problems. This guide provides a reliable and straightforward solution to help you effectively clear your Chrome cache folder, regardless of your operating system.
Why Clear Your Chrome Cache?
Before diving into the how-to, let's understand why clearing your Chrome cache is important. A cache stores temporary files, images, and data from websites you visit. While it speeds up loading times initially, an overflowing cache can actually slow things down considerably. Here's why you should regularly clear it:
- Improved Performance: A smaller cache means faster page loading speeds. Say goodbye to those frustrating wait times!
- Fixed Display Issues: Outdated cached files can sometimes cause websites to display incorrectly. Clearing the cache often resolves these visual glitches.
- Enhanced Security: Cached data can sometimes contain outdated or malicious code. Clearing it helps minimize security risks.
- Troubleshooting Website Problems: If a website isn't working correctly, clearing your cache is one of the first troubleshooting steps you should take.
How to Clear Your Chrome Cache: A Step-by-Step Guide
The process is slightly different depending on your operating system, but the core steps remain the same.
On Windows, macOS, Linux, and Chrome OS:
-
Open Chrome: Launch the Google Chrome browser on your computer.
-
Access Settings: Click the three vertical dots in the top right corner (usually labeled "More"). Select "Settings."
-
Navigate to Privacy and Security: Scroll down the settings menu and find "Privacy and security." Click on it.
-
Clear Browsing Data: Under "Privacy and security," click on "Clear browsing data."
-
Choose Time Range: A pop-up window will appear. Here you'll select the time range for the data you want to clear. Options include:
- Last hour
- Last 4 hours
- Last 24 hours
- Last 7 days
- Last 4 weeks
- Beginning of time (This is the most thorough clean).
-
Select Data Types: Ensure you check the boxes next to:
- Browsing history
- Cookies and other site data
- Cached images and files
You can also choose to clear other data like passwords and autofill information, but this is optional.
-
Clear Data: Click "Clear data." Chrome will now begin deleting the selected data. This process may take a few moments depending on the size of your cache.
Important Note: Clearing your browsing history and cookies will log you out of websites and might delete saved login information. Remember your passwords if you choose to clear these data types.
Troubleshooting Tips
-
Cache Still Full? If you're still experiencing slowdowns after clearing your cache, try restarting your computer or browser. Consider using a different browser to rule out Chrome-specific issues.
-
Persistent Problems? If issues persist after clearing the cache and restarting, there might be a more significant underlying problem with your computer or internet connection. Consult your computer's support documentation or an IT professional.
Optimize Your Browsing Experience
By regularly clearing your Chrome cache, you can maintain a smooth, efficient, and secure browsing experience. Remember to follow these steps periodically to ensure optimal performance and troubleshoot any potential website display issues. This simple act can make a world of difference in your daily online activity.