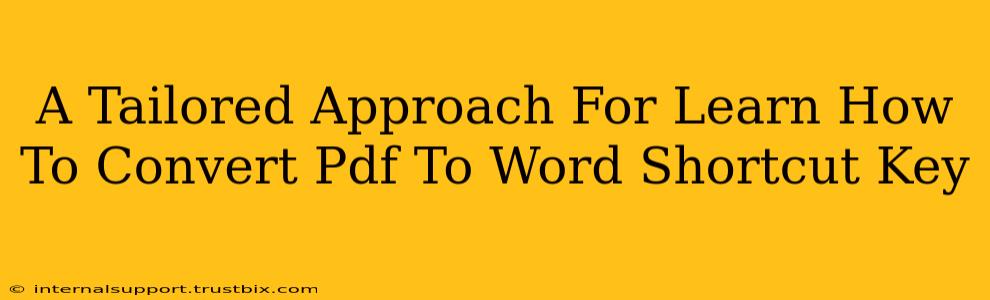Converting PDFs to Word documents is a common task, and thankfully, there are several efficient methods beyond simply searching for a "PDF to Word shortcut key." While a single shortcut key doesn't exist for a direct conversion, we can streamline the process significantly using keyboard shortcuts within your chosen method. This guide will explore different approaches, emphasizing speed and efficiency.
Understanding Your PDF Conversion Needs
Before diving into shortcuts, consider the type of PDF you're working with:
- Scanned PDFs: These are image-based PDFs, requiring Optical Character Recognition (OCR) software to convert the images into editable text. Shortcut keys won't directly handle this; you'll need dedicated OCR software.
- Text-based PDFs: These PDFs contain text that can be directly copied and pasted or converted with fewer complications. This is where keyboard shortcuts can significantly speed up the process.
Method 1: Copy-Paste (For Simple, Text-Based PDFs)
This method is the fastest for straightforward PDFs with minimal formatting.
Steps:
- Open the PDF: Use your preferred PDF reader (Adobe Acrobat Reader, Foxit Reader, etc.).
- Select Text: Use your mouse or keyboard shortcuts like Ctrl+A (Select All) or Shift+Arrow Keys (Select specific text) to highlight the text you need.
- Copy: Press Ctrl+C (or Cmd+C on a Mac).
- Open a Word Document: Have a new Word document ready.
- Paste: Press Ctrl+V (or Cmd+V on a Mac).
Shortcut Key Focus: This method heavily relies on the standard Ctrl+C and Ctrl+V copy-paste shortcuts, enhancing your workflow. Remember that complex formatting might be lost during this process.
Method 2: Using Dedicated PDF to Word Converters (For Complex PDFs)
For PDFs with intricate formatting or scanned documents, dedicated converters are essential. Many offer streamlined interfaces with quick conversion options. While there aren't universal shortcut keys for these applications, learning their specific shortcuts can dramatically improve your speed.
Look for Features Like:
- Batch Conversion: Convert multiple PDFs simultaneously, saving considerable time.
- OCR Capabilities: Essential for handling scanned PDFs.
- Preservation of Formatting: Choose a converter known for accurately maintaining original formatting.
Method 3: Adobe Acrobat Pro (For Professional Needs and Advanced Control)
Adobe Acrobat Pro offers robust PDF manipulation tools, including conversion features. While not directly a "shortcut key" for conversion, leveraging Acrobat's keyboard shortcuts throughout the process will drastically cut down on time.
Explore Acrobat's Keyboard Shortcuts:
Familiarize yourself with Acrobat's shortcut menus. They often provide keyboard shortcuts for many actions, including opening, saving, and navigating within the document, ultimately accelerating your workflow.
Optimizing Your Workflow: Beyond Shortcut Keys
- Organize Your Files: Keep your PDFs and Word documents organized to minimize search time.
- Use Templates: Create Word document templates for consistent formatting in your converted documents.
- Learn Your Software: Mastering the keyboard shortcuts within your chosen PDF reader and word processor is key to boosting efficiency.
By focusing on efficient methods, rather than solely searching for a nonexistent universal "PDF to Word shortcut key," you can significantly speed up your document conversion process. Choose the method that best suits your needs and refine your workflow using keyboard shortcuts and efficient file management. Remember that using a combination of methods and mastering the shortcuts within your chosen software will provide the most efficient workflow for converting your PDFs.