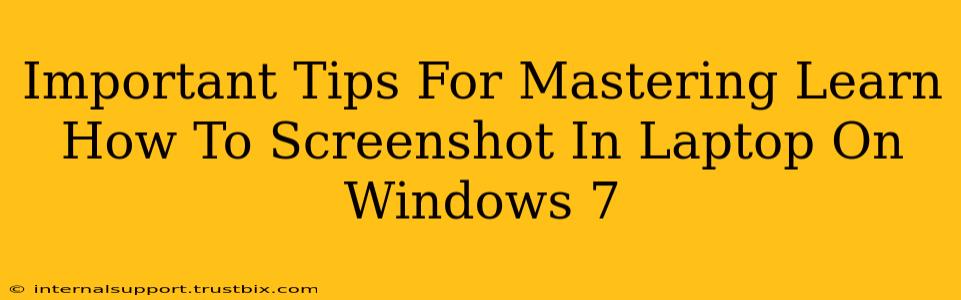Taking screenshots is a fundamental computer skill, useful for everything from sharing online tutorials to documenting technical issues. While Windows 7 might seem outdated, many users still rely on it, making mastering screenshot techniques crucial. This guide provides essential tips and tricks to help you become a screenshot pro on your Windows 7 laptop.
Mastering the Basics: The Print Screen Key
The most basic method for taking a screenshot on Windows 7 involves the Print Screen (PrtScn) key. This key, usually located in the upper-right corner of your keyboard, captures the entire screen's contents.
How to Use the Print Screen Key:
- Press the PrtScn key. This copies the image of your screen to your clipboard.
- Open an image editor. Paint, Photoshop, or even Microsoft Word will work.
- Paste the image (Ctrl+V). The screenshot will appear, ready for editing and saving.
Important Note: The PrtScn key captures everything on your screen, including any open windows.
Taking Screenshots of Specific Windows: The Alt + Print Screen Combo
Need a screenshot of only the active window? The Alt + Print Screen combination is your friend.
How to Use Alt + Print Screen:
- Select the window you want to capture. Make sure it's the active window (the one in the foreground).
- Press Alt + Print Screen. This captures only the selected window and copies it to your clipboard.
- Paste the image (Ctrl+V) into your image editor. Now you have a screenshot of just the window you needed.
Saving Your Screenshots: File Formats and Locations
Once you've captured your screenshot, you'll want to save it. Common file formats include PNG (for lossless quality) and JPG (for smaller file sizes). Choose the format that best suits your needs. When saving, remember to give your screenshot a descriptive filename (e.g., "error_message.png" or "tutorial_step_1.jpg"). This will make it easier to find later.
Advanced Techniques for Windows 7 Screenshots
While the basic methods are sufficient for many tasks, some advanced techniques can greatly enhance your screenshot workflow.
Using the Snipping Tool:
Windows 7 includes a built-in tool called the Snipping Tool. This allows for more precise screenshots. You can select rectangular, free-form, window, or full-screen snips. Find the Snipping Tool through the Windows Start Menu search.
Third-party Screenshot Software:
Numerous third-party applications offer even more advanced features, such as scrolling screenshots (capturing entire web pages), screen recording, and image annotation. Consider exploring options like Lightshot or Greenshot if the built-in tools don't meet your needs.
Optimizing Your Screenshot Workflow for Efficiency
Mastering the art of screenshots isn't just about knowing the keys; it's about optimizing your workflow for efficiency. Consider these tips:
- Create a dedicated folder: Store all your screenshots in a single, easily accessible folder.
- Use descriptive filenames: Make it easy to find the screenshots you need later.
- Learn keyboard shortcuts: Mastering Ctrl+C (copy) and Ctrl+V (paste) will speed up your workflow considerably.
By mastering these techniques and tips, you'll be well-equipped to capture and share information effectively using screenshots on your Windows 7 laptop. Remember to practice regularly to make these methods second nature. This will significantly improve your productivity and ability to document and share information online.