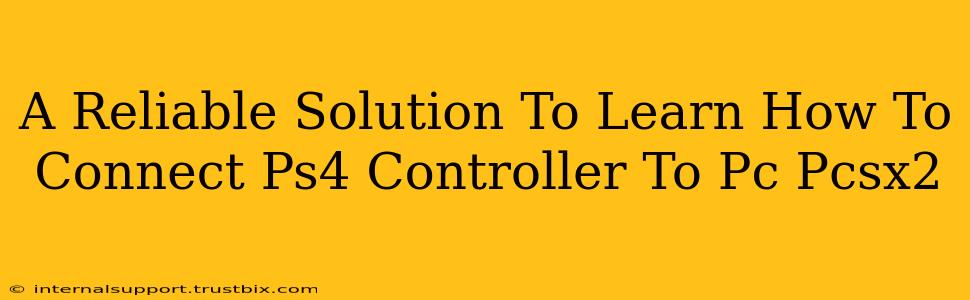Connecting your PS4 controller to your PC for PCSX2 emulation can significantly enhance your gaming experience. This guide provides a reliable, step-by-step solution, ensuring a smooth and frustration-free setup. We'll cover troubleshooting common issues to guarantee a successful connection.
Understanding the Necessary Components
Before diving into the connection process, let's ensure you have everything you need:
- PS4 Controller: A DualShock 4 controller is required. Make sure it's charged.
- USB Cable: A standard micro-USB cable (the one that came with your PS4 controller) is necessary to initially connect and install drivers.
- PC with Bluetooth Capabilities: While a USB cable is used for initial setup, Bluetooth allows for wireless play. Ensure your PC has a working Bluetooth adapter.
- DS4Windows (or similar software): This is crucial. DS4Windows is free and open-source software that translates the PS4 controller's inputs into a format your PC and PCSX2 can understand. Alternatives exist, but DS4Windows is widely considered reliable and user-friendly.
- PCSX2 Emulator: Ensure you have the latest stable version of PCSX2 installed and configured.
Step-by-Step Guide to Connecting Your PS4 Controller
Let's get your PS4 controller working with PCSX2:
1. Installing DS4Windows
Download DS4Windows from a reputable source. Double-check the download link to avoid malware. After downloading, run the installer and follow the on-screen instructions. You'll likely need to install the appropriate drivers during this process. This is critical for your PS4 controller to be recognized by your PC.
2. Connecting via USB (Initial Setup)
Connect your PS4 controller to your PC using the micro-USB cable. DS4Windows should automatically detect it. If it doesn't, restart your computer or try a different USB port.
3. Pairing via Bluetooth (Wireless Gameplay)
Once the controller is recognized via USB, DS4Windows will allow you to connect wirelessly via Bluetooth. The software usually guides you through the pairing process. This step is essential for wireless gaming freedom.
4. Configuring PCSX2 Controller Settings
Open PCSX2 and navigate to the "Pad Settings" section (usually under the "Config" menu). Select your PS4 controller from the list of available devices. You might need to press buttons on your controller to confirm its identification. This step bridges the gap between your controller and the emulator.
5. Testing and Calibration
Launch a game in PCSX2 and test your controller inputs. You can adjust sensitivity and dead zones within both DS4Windows and PCSX2 to fine-tune your experience. Proper calibration enhances gameplay precision.
Troubleshooting Common Issues
- Controller Not Detected: Ensure the drivers are correctly installed through DS4Windows. Try different USB ports. Restart your computer.
- Input Lag: Adjust the settings in both DS4Windows and PCSX2. Lowering in-game resolution can sometimes help.
- Bluetooth Connectivity Problems: Check your PC's Bluetooth settings and ensure the controller is properly paired.
Optimizing Your PCSX2 Experience
- Regular Updates: Keep your PCSX2 emulator and DS4Windows updated for optimal performance and compatibility.
- Experiment with Settings: Don't be afraid to tweak the settings in both programs to find the perfect balance for your specific setup.
- Community Support: Online forums and communities dedicated to PCSX2 are invaluable resources for troubleshooting advanced issues.
By following these steps and understanding potential issues, you can reliably connect your PS4 controller to your PC for a significantly improved PCSX2 emulation experience. Remember, patience and attention to detail are key.