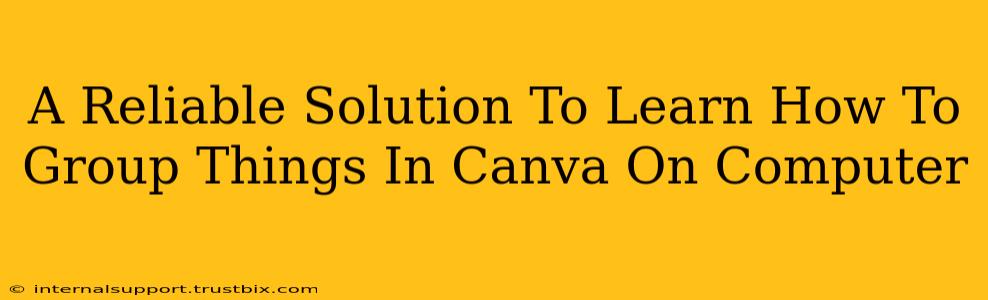Canva has become a go-to design tool for many, offering a user-friendly interface for creating stunning visuals. However, even seasoned users sometimes grapple with the intricacies of grouping elements. Mastering this skill is crucial for efficient workflow and creating complex designs. This comprehensive guide will provide a reliable solution to learning how to group things in Canva on your computer, transforming your design process.
Understanding the Power of Grouping in Canva
Before diving into the "how-to," let's understand why grouping is so important. Grouping elements in Canva allows you to treat multiple objects as a single unit. This simplifies design tasks significantly, enabling you to:
- Move and resize multiple elements simultaneously: Imagine trying to rearrange a complex logo with numerous individual components. Grouping them allows for easy repositioning and resizing without painstakingly adjusting each piece.
- Maintain element relationships: Grouping keeps elements organized and prevents accidental shifts or overlaps, maintaining the integrity of your design.
- Efficiently apply effects: Apply effects like shadows, borders, or transparency to an entire group with a single click, saving considerable time.
- Streamline editing: Easily select, duplicate, or delete an entire set of grouped elements, boosting overall design efficiency.
Step-by-Step Guide: Mastering Grouping in Canva on your Computer
Now let's get to the core of this tutorial: grouping elements in Canva. Follow these simple steps for a seamless experience:
1. Select the Elements to Group
First, click and drag your mouse to create a selection box around all the elements you wish to group. Alternatively, you can hold down the Shift key while individually clicking each element to select them. This is especially useful for selecting elements that are not directly adjacent. Ensure all the elements you want to group are highlighted with a selection box.
2. Group the Selected Elements
Once all the desired elements are selected, look for the Group button in the top menu bar. It usually resembles a square with four smaller squares inside. Click this button. Voilà! Your selected elements are now a single, easily manipulated group.
3. Ungrouping Elements (When Needed)
Don't worry about locking yourself into a grouped element; Canva offers an easy way to ungroup. Simply select the grouped element (it will appear as one unit) and click the Ungroup button, which is usually located right next to the Group button in the top menu bar.
Tips and Tricks for Efficient Grouping
- Precise Selection: Use the selection tool carefully to avoid accidentally including unwanted elements.
- Hierarchical Grouping: You can group groups! This is extremely helpful when working with complex designs. Create smaller groups, then group those smaller groups into larger ones for a well-organized structure.
- Keyboard Shortcuts: Learn the keyboard shortcuts! This will significantly speed up your workflow. The shortcuts for grouping and ungrouping usually involve Ctrl+G (Group) and Ctrl+Shift+G (Ungroup) on Windows or Command+G (Group) and Command+Shift+G (Ungroup) on macOS. Check your Canva interface for any variations.
- Practice Makes Perfect: The best way to master this skill is through practice. Experiment with various elements and designs to build confidence and proficiency.
By following these steps and utilizing the tips provided, you'll become a Canva grouping expert. This significantly improves your design efficiency and unlocks the full potential of Canva’s design capabilities. Remember, mastering the art of grouping in Canva will streamline your workflow, helping you create professional designs with ease and speed.