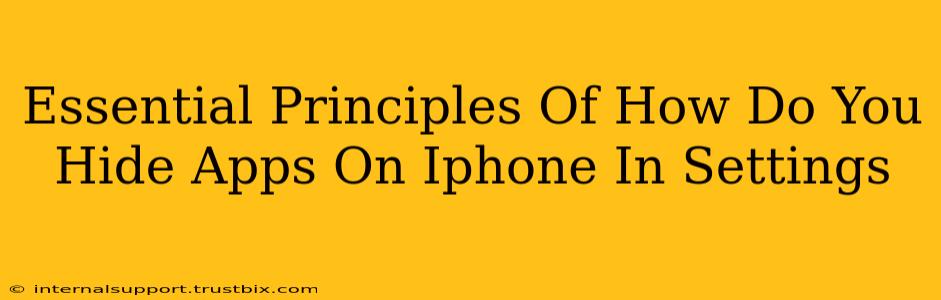Want to declutter your iPhone home screen and keep certain apps private? Hiding apps on your iPhone is easier than you might think, although it's important to understand that you're not truly deleting them; you're simply removing them from view. This guide outlines the essential principles to master this useful iPhone feature.
Understanding the Difference Between Hiding and Deleting
Before diving into the how-to, it's crucial to grasp the distinction between hiding and deleting apps:
-
Hiding apps: This removes the app icon from your home screen and App Library, keeping the app installed and its data intact. You can easily restore the app's visibility later. This is ideal for apps you rarely use but don't want to lose.
-
Deleting apps: This completely removes the app and its associated data from your iPhone. You'll need to redownload it from the App Store if you want to use it again. This is best for apps you're sure you won't need anymore.
How to Hide Apps on Your iPhone: A Step-by-Step Guide
There's no dedicated "hide app" button in the iPhone's settings. The process involves removing apps from your home screen and App Library. Here's how:
-
Locate the App: Find the app you wish to hide on your home screen or in the App Library.
-
Initiate Jiggle Mode: Long-press on any app icon until the icons begin to wiggle and a small "x" appears in the corner of each app. This activates "jiggle mode."
-
Remove from Home Screen: Tap the small "x" that appears on the app you want to hide. A pop-up window will ask you to confirm if you want to delete the app. Do not tap "Delete App." Instead, tap "Remove App." This will remove it from your home screen but leave it intact in your App Library.
-
Remove from App Library (Optional): If you want the app completely out of sight, even from the App Library, you'll need a further step. There's no direct way to hide an app from the App Library entirely unless you use a third-party app management solution (which we don't recommend due to security risks).
-
Exit Jiggle Mode: Once you've removed the app(s) from your home screen (and optionally, from the App Library), tap the "Done" button in the upper-right corner of your screen to exit jiggle mode.
Restoring Hidden Apps
Bringing back a hidden app is equally straightforward:
-
Open App Library: Go to your App Library (swipe right on your home screen to access it).
-
Search or Scroll: Search for the hidden app using the search bar at the top, or scroll through the categorized list of apps until you find it.
-
Add to Home Screen (Optional): Long-press the app icon in the App Library. Drag it to your home screen and release to place it where you want.
Key Considerations When Hiding Apps
-
App Data: Hiding an app doesn't delete its data. Your progress, settings, and other information will remain saved.
-
Notifications: Hidden apps will still send notifications unless you disable them within the app's settings or your iPhone's notification settings.
-
App Updates: Hidden apps will still automatically update in the background.
-
Security Implications: Remember, hiding apps is just a visual change. Anyone with access to your iPhone can still access the hidden apps via the App Library. If robust security is your goal, explore other options like password protection.
By following these steps and understanding the principles involved, you can effectively manage your iPhone's app organization and maintain your desired level of privacy. Remember to always prioritize responsible app management and security measures.