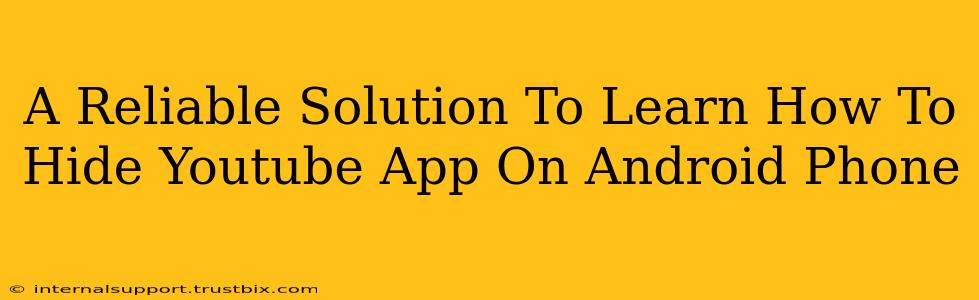Are you tired of that YouTube app staring you down from your Android phone's home screen? Do you want to minimize distractions and regain control of your screen real estate? This guide offers a reliable solution to learn how to hide the YouTube app on your Android phone, helping you reclaim your digital space and boost productivity.
Why Hide the YouTube App?
Before diving into the how-to, let's address why you might want to hide the YouTube app. Several reasons might lead you to this decision:
- Minimize Distractions: YouTube is undeniably addictive. Hiding the app can significantly reduce impulsive browsing and help you focus on more important tasks.
- Parental Control: If you share your phone or want to limit a child's YouTube access, hiding the app is a simple yet effective control measure.
- Declutter Your Home Screen: A cluttered home screen can be overwhelming. Hiding less-frequently used apps, like YouTube, can create a cleaner, more organized interface.
- Privacy Concerns: While not a foolproof method, hiding the app adds a small layer of privacy, preventing easy access for others.
How to Hide the YouTube App on Android
The method for hiding apps varies slightly depending on your Android version and phone manufacturer (Samsung, Google Pixel, etc.). However, the core principle remains similar. We'll cover the most common approaches:
Method 1: Using the App Drawer
This is the simplest and most widely applicable method:
- Locate the App Drawer: On most Android phones, this is accessed by swiping up from the bottom of the screen or tapping a designated "Apps" icon.
- Find the YouTube App: Locate the YouTube app icon within the app drawer.
- No Direct Hide Function: Unfortunately, the standard Android app drawer doesn't usually offer a "hide" option. You can't directly hide the app from the drawer itself.
Method 2: Utilizing Third-Party Launchers (Advanced Users)
Several third-party launchers offer advanced customization options, including app hiding. Popular examples include Nova Launcher and Action Launcher. These launchers often provide more control over your home screen and app drawer than the default Android launcher. Be cautious when installing third-party launchers; choose reputable sources to avoid malware.
Steps (vary slightly depending on the launcher):
- Download and Install: Download a third-party launcher from the Google Play Store.
- Set as Default: Make the new launcher your default launcher.
- App Hiding Feature: Explore the launcher's settings. Look for options like "Hide Apps," "App Drawer Settings," or similar.
- Select YouTube: Find the YouTube app in the list and select it to hide it.
Method 3: Creating a Folder (Simpler Alternative)
While not technically "hiding" the app, placing it in a folder tucked away on your screen significantly reduces its visibility.
- Long Press: Long-press on the YouTube app icon.
- Drag and Drop: Drag the app icon onto another app icon. This creates a folder.
- Rename (Optional): Rename the folder to something inconspicuous.
Important Considerations
- Unhiding the App: Remember how you hid the app to easily unhide it later. The process is usually the reverse of what you did to hide it initially.
- App Updates: After updating the YouTube app, or your launcher if you used a third-party one, you might need to re-hide it.
- Security: While hiding the app offers a degree of privacy, it's not a substitute for robust security measures, especially regarding children's access.
By following these steps, you'll effectively learn how to hide the YouTube app on your Android phone, taking back control of your digital experience. Remember to choose the method that best suits your comfort level and technical expertise.