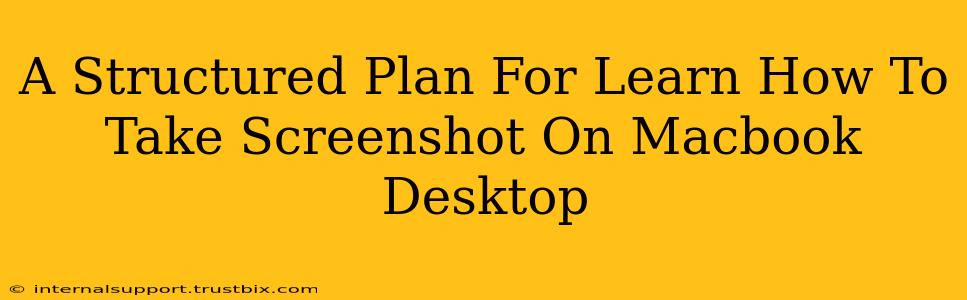Taking screenshots on your Macbook is a fundamental skill for anyone using a Mac. Whether you're a student, a professional, or just a casual user, knowing how to capture images of your screen is incredibly useful. This guide provides a structured plan to master this simple yet powerful function.
Understanding Macbook Screenshot Options
Macbooks offer several methods for taking screenshots, each catering to different needs. Understanding these options is the first step to mastering the process.
1. Capturing Your Entire Screen
This is the simplest method, perfect for grabbing a full view of your desktop. The keyboard shortcut is all you need:
- Command + Shift + 3: This shortcut captures your entire screen and saves the image as a PNG file to your desktop.
2. Snapping a Specific Window
Need a screenshot of just one application window? This is how:
- Command + Shift + 4 + Spacebar: After pressing Command + Shift + 4, your cursor will turn into a camera icon. Clicking the spacebar changes the cursor to target windows. Click the window you want to capture. This saves the image as a PNG file to your desktop.
3. Selecting a Specific Area
For ultimate control, you can select a custom rectangular area of your screen:
- Command + Shift + 4: This shortcut activates the selection tool. Your cursor turns into a crosshair. Click and drag to select the area you want to capture. The screenshot is saved as a PNG file on your desktop.
4. Screenshotting with a Touch Bar (Macbook Pro Models)
Newer Macbook Pro models with a Touch Bar offer a convenient visual method:
- Tap the Screenshot icon: Located in the Control Strip, this option provides quick access to the full screen, window, or selection tools.
Mastering Screenshot Techniques for Different Situations
Now that you know the basics, let's explore how to effectively use these techniques in different scenarios.
Capturing Long Screenshots
Sometimes, you need to capture a webpage or document that extends beyond a single screen. Here's how:
- Command + Shift + 6: This is NOT a commonly known shortcut, but it's incredibly helpful. This will allow you to capture a scrolling screenshot, perfect for capturing long webpages or documents that exceed a single screen.
Saving Screenshots to a Specific Location
By default, screenshots are saved to your desktop. However, you can change this location. Explore your system preferences to customize this to your liking, which will significantly improve your workflow! This can dramatically improve your workflow by organizing your screenshot files more efficiently.
Using Screenshot Editing Tools (Preview App)
Once you've captured your screenshot, you can edit it using the built-in Preview app. You can crop, annotate, and resize your screenshots with ease. This is a simple yet powerful editor readily available.
Troubleshooting Common Issues
While taking screenshots is typically straightforward, you might encounter some issues. Here are some common problems and their solutions:
- Screenshots not saving: Check your disk space. A full hard drive can prevent screenshots from being saved.
- Incorrect keyboard shortcuts not working: Ensure your keyboard layout is correctly configured.
- Screenshots appearing blurry: Check your display resolution settings.
Optimizing Your Workflow with Screenshot Management
To enhance your efficiency further, consider implementing the following strategies:
- Develop a Consistent Naming Convention: Use a clear and logical naming convention for your screenshots. This will help you easily locate them later.
- Organize Screenshots into Folders: Create dedicated folders for different projects or tasks. This will keep your screenshot files organized and accessible.
By following this structured plan, you'll become proficient in taking screenshots on your Macbook, significantly enhancing your productivity and workflow. Remember, practice makes perfect! The more you use these methods, the more natural and efficient they will become.