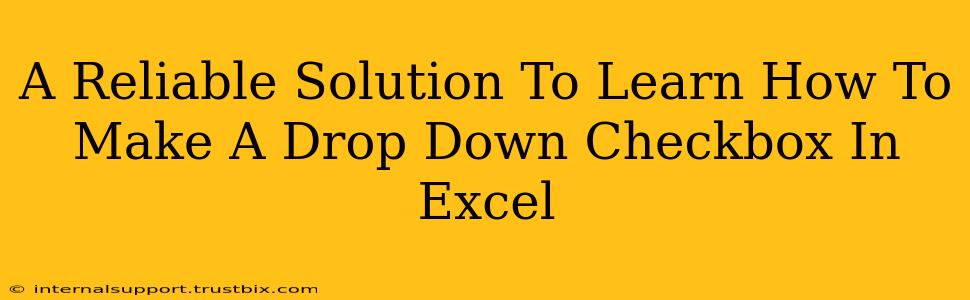Creating a drop-down checkbox in Excel might sound tricky, but it's surprisingly straightforward once you understand the process. This isn't a built-in feature, but we can cleverly combine data validation with checkboxes to achieve the desired effect. This guide will walk you through creating a functional and visually appealing drop-down checkbox in your Excel spreadsheets. This method is reliable and perfect for improving data entry and organization.
Understanding the Limitations and Choosing the Right Approach
Before diving in, it's crucial to understand that Excel doesn't offer a single "drop-down checkbox" control. We're essentially simulating this functionality. Therefore, the "checkbox" part will be visually separate from the drop-down list. This approach provides the best balance of functionality and ease of implementation.
We'll be leveraging Data Validation to create the drop-down list and using Form Controls to add the checkboxes. This approach offers flexibility and is easy to understand, even for beginners.
Step-by-Step Guide: Creating Your Drop-Down Checkbox
Let's create a simple example: a drop-down list of fruits with associated checkboxes.
Step 1: Setting up the Data
- Create your fruit list: In a separate area of your worksheet (e.g., columns A and B), create a list of your options. Column A will contain the fruit name (Apple, Banana, Orange, etc.), and column B will contain a corresponding value (TRUE/FALSE or 1/0 representing checked/unchecked). This setup is crucial for later linking.
Step 2: Creating the Drop-Down List
- Select the cell: Choose the cell where you want the drop-down list to appear.
- Data Validation: Go to the "Data" tab and select "Data Validation."
- Settings: In the "Settings" tab, under "Allow," choose "List."
- Source: In the "Source" box, select the range containing your fruit names (Column A from Step 1).
- OK: Click "OK" to apply the data validation. You should now see a drop-down list in your chosen cell.
Step 3: Adding Checkboxes
- Insert Form Control: Go to the "Insert" tab and click on "Form Controls." Choose the "Checkbox" form control.
- Place the Checkbox: Click on the worksheet to place the checkbox next to each item in your drop-down list. You'll need to repeat this step for each option.
- Linking Checkboxes: Select each checkbox. In the "Control" section of the "Developer" tab (you might need to enable the Developer tab in Excel options if it isn't visible), find the "Control Source" property. For each checkbox, link its "Control Source" to the corresponding TRUE/FALSE or 1/0 value in Column B.
Step 4: Fine-Tuning and Formatting
- Visual Appeal: You can improve the visual appeal by adjusting the font, size, and color of both the drop-down list and checkboxes.
- Grouping (Optional): For a cleaner look, you can group the drop-down and checkboxes together. This makes selecting and moving them as a unit easier.
Advanced Tips and Troubleshooting
- Error Handling: Consider adding data validation to ensure only one fruit is selected at a time from the drop-down.
- VBA (Optional): For more complex scenarios, you might want to explore using Visual Basic for Applications (VBA) to automate aspects of this process.
- Large Datasets: If you have a very large number of options, consider using a separate sheet to store your data for better management.
By following these steps, you can effectively create a drop-down checkbox system in Excel, enhancing data entry and analysis. Remember to link your checkboxes correctly to the corresponding cells in your data list for a functional system. This reliable method provides a user-friendly and efficient solution for managing data with multiple choice and selection options.