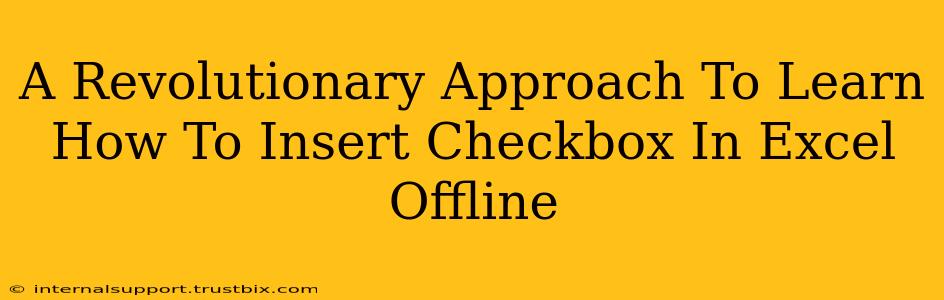Tired of searching endlessly for a simple solution? This guide offers a revolutionary approach to mastering checkbox insertion in Excel, completely offline. No more frustrating online searches or confusing tutorials – learn the straightforward method and become an Excel pro.
Understanding the Power of Checkboxes in Excel
Before diving into the "how-to," let's understand why checkboxes are so powerful. They transform your spreadsheets from static data sheets into interactive tools. Imagine:
- Simplified Data Entry: Quickly mark tasks as complete, track project milestones, or manage inventory with a simple click.
- Enhanced User Experience: Create engaging forms and surveys that are easier and more intuitive to use.
- Improved Data Analysis: Analyze checked boxes to generate reports, understand trends, and make data-driven decisions.
Now that you understand the benefits, let's get to the core of this guide.
The Revolutionary Offline Method: Developer Tab Activation
The key to effortlessly inserting checkboxes offline lies in activating the Developer tab within your Excel application. This often-overlooked feature unlocks a treasure trove of functionalities, including our desired checkbox insertion tool.
Step-by-Step Guide: Activating the Developer Tab
- Open Excel: Launch your Excel spreadsheet.
- File Tab: Click on the "File" tab located in the upper left corner.
- Options: Select "Options" from the left-hand menu.
- Customize Ribbon: Navigate to "Customize Ribbon" in the "Excel Options" window.
- Check the Box: Locate the "Main Tabs" section on the right. Check the box next to "Developer."
- OK: Click "OK" to save your changes.
Congratulations! The Developer tab has now magically appeared in your Excel ribbon. You're one step closer to checkbox mastery.
Inserting Your Checkbox: A Breeze From Here On
With the Developer tab activated, inserting a checkbox is remarkably simple.
The Simple Insertion Process
- Navigate to Developer: Click on the "Developer" tab.
- Insert Controls: In the "Controls" group, you'll find an "Insert" button. Click it.
- Form Controls: A drop-down menu will appear. Select the "Check Box" (Form Control) option.
- Draw the Checkbox: Click and drag your mouse on the spreadsheet to create the checkbox of your desired size.
- Link the Cell: Right-click on the newly inserted checkbox and select "Format Control." In the "Control" tab, you'll find a field labeled "Cell link." Select the cell where you want the checkbox's status (checked/unchecked) to be reflected. This is crucial for tracking and analyzing your data.
Mastering Advanced Techniques (Optional)
While the above steps cover the basic insertion, let's explore some advanced tips to truly harness the power of checkboxes:
Customizing Checkbox Appearance:
Within the "Format Control" window, you can customize your checkbox with different colors, sizes, and even add text labels for clarity.
Using VBA for Automation (For Advanced Users):
Visual Basic for Applications (VBA) offers advanced control over checkboxes. You can automate tasks, create dynamic updates, and build complex interactions within your spreadsheets. This is an excellent path for users seeking more complex solutions.
Conclusion: Your Offline Checkbox Journey
You've now mastered the revolutionary offline method of inserting checkboxes in Excel. This straightforward process empowers you to create efficient, engaging, and interactive spreadsheets without relying on an internet connection. Experiment, explore the advanced techniques, and transform your Excel experience. Happy spreading!