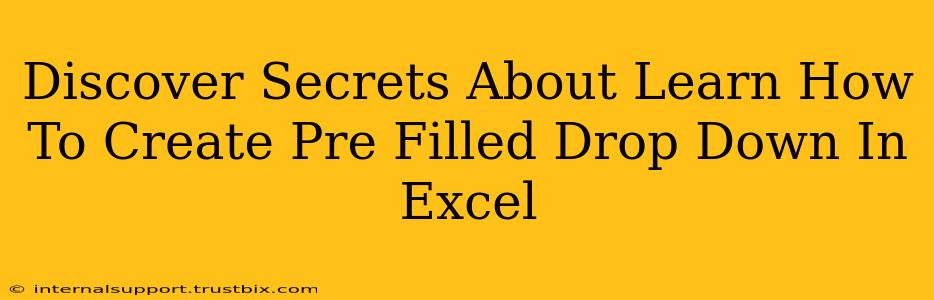Want to streamline your Excel spreadsheets and make data entry a breeze? Learn how to create pre-filled drop-down lists – a powerful feature that boosts efficiency and minimizes errors. This comprehensive guide unveils the secrets to mastering this essential Excel skill.
Why Use Pre-Filled Drop-Downs in Excel?
Pre-filled drop-down lists in Excel offer numerous advantages:
- Data Consistency: Ensure everyone uses the same terminology and avoids inconsistencies. Imagine a spreadsheet where "Apple," "apple," and "apples" are all used – a drop-down prevents this chaos.
- Reduced Errors: Eliminate typos and incorrect entries, leading to cleaner, more accurate data.
- Increased Efficiency: Speed up data entry significantly. Users simply select from a pre-defined list, rather than typing.
- Improved Data Validation: Enforce data integrity by limiting entries to only those within the predefined list.
- Enhanced User Experience: Create a more intuitive and user-friendly spreadsheet.
Step-by-Step Guide: Creating Your First Drop-Down List
Let's walk through the process of creating a simple, yet effective, pre-filled drop-down list in Excel:
1. Create Your Data List:
First, create a list of the items you want in your drop-down menu. This list can be on a separate sheet or within the same sheet, but it's crucial to keep it organized. For example, if you're tracking fruits, your list might look like this:
Apple Banana Orange Grape Strawberry
2. Select the Target Cell(s):
Click on the cell(s) where you want the drop-down list to appear. You can select multiple cells at once to apply the drop-down to a whole column.
3. Data Validation to the Rescue:
Go to the Data tab on the ribbon. Click on Data Validation.
4. Setting Up the Drop-Down:
In the Data Validation dialog box:
- Settings: Under Allow, select List.
- Source: This is where the magic happens! Click in the Source box and then select your pre-defined list of items (created in Step 1). You can either type the range directly (e.g.,
Sheet1!$A$1:$A$5) or select the range by clicking and dragging over your list. Make sure to use absolute cell references (using the$symbol) to prevent the range from changing when you copy the drop-down to other cells.
5. Error Alert (Optional):
Under the Error Alert tab, you can customize a warning message that appears if a user tries to enter data outside your pre-defined list. This is highly recommended to maintain data integrity.
6. Apply and Test:
Click OK. Now, when you click on the target cell(s), a drop-down arrow will appear, allowing users to select from your pre-defined list.
Advanced Techniques for Pre-Filled Drop-Downs
Let's explore some advanced techniques to take your drop-down game to the next level:
Dynamic Drop-Downs:
Instead of a static list, create a dynamic drop-down that changes based on selections in other cells. This requires using formulas in the Source field of the Data Validation settings.
Data from Another Worksheet:
Easily populate your drop-downs with data from another worksheet within your workbook. Simply reference the range in the other sheet using the correct sheet name and cell references.
Using Named Ranges:
For better organization and readability, create Named Ranges for your lists and then reference the named ranges in the Source field.
Mastering Excel Drop-Downs: Your Path to Efficiency
By mastering the art of creating pre-filled drop-downs, you'll dramatically improve the efficiency and accuracy of your Excel spreadsheets. Remember the key steps: create your data list, select your target cells, utilize data validation, and customize error alerts as needed. Explore the advanced techniques to unlock the full potential of this powerful Excel feature. Now go forth and create those efficient spreadsheets!