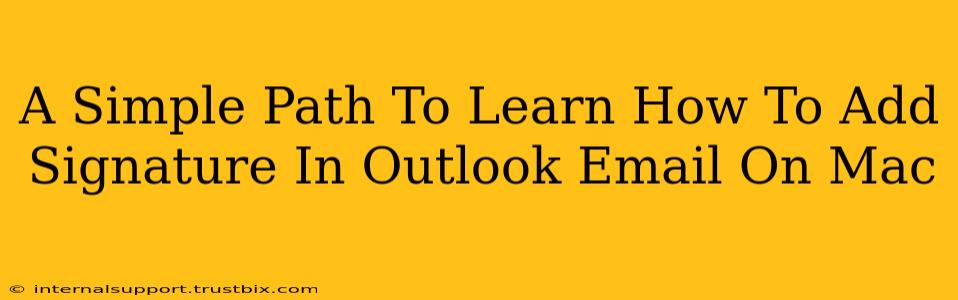Adding a professional signature to your Outlook emails on your Mac is easier than you think! A well-crafted signature boosts your brand image and provides crucial contact information. This guide will walk you through the process step-by-step, ensuring you're sending emails with a polished and professional touch in no time.
Understanding the Importance of an Email Signature
Before diving into the how-to, let's quickly cover why having an email signature is important. A consistent signature across all your communications offers several benefits:
- Professionalism: A well-designed signature instantly elevates the professionalism of your emails.
- Branding: Incorporate your logo (if appropriate) to strengthen brand recognition.
- Contact Information: Make it easy for recipients to connect with you through your website, phone number, or social media links.
- Consistency: Maintain a unified brand identity across all your communications.
Step-by-Step Guide: Adding an Email Signature in Outlook for Mac
Follow these simple steps to add, edit, or create a new signature in your Outlook application on your Mac:
Step 1: Accessing Outlook Preferences
First, open your Outlook application. Then, navigate to the menu bar at the top of your screen and select Outlook -> Preferences.
Step 2: Locating the Signatures Section
In the Preferences window, you'll find a section labeled Signatures. Click on it to proceed.
Step 3: Creating a New Signature
If you don't have an existing signature, you'll see options to create one. Click the "+" button (plus icon) to add a new signature.
Step 4: Crafting Your Perfect Signature
This is where you get creative! Here's what you should consider including:
- Your Name: Use a professional and consistent name format.
- Your Title: Briefly mention your professional role.
- Company Name: Include your company's name and logo (if applicable). You can insert a logo by dragging and dropping the image file into the signature text box. Note: Outlook usually supports common image formats like JPG, PNG, and GIF.
- Contact Information: Add your phone number, email address, and website URL. Use hyperlinks to make them clickable.
- Social Media Links: Consider adding links to your LinkedIn, Twitter, or other relevant social media profiles.
Pro-Tip: Keep your signature concise and visually appealing. Avoid using too many fonts, colors, or excessively large images. Aim for a clean and professional look.
Step 5: Choosing Signature Placement
Outlook allows you to assign your new signature to specific email accounts or to all accounts. Select the appropriate option from the dropdown menu under "Choose which account this signature will be used in" for precise control over signature application.
Step 6: Saving Your Signature
Once you've finalized your signature, remember to click Save to ensure your changes are applied.
Step 7: Verify Your Signature
Send a test email to yourself to ensure your new signature appears correctly.
Troubleshooting Common Issues
- Image Not Displaying: Make sure your image file is in a supported format and is not overly large.
- Signature Not Appearing: Double-check your signature settings and ensure it's assigned to the correct account. Restart Outlook if necessary.
- Formatting Issues: If your signature looks different than intended, try using plain text formatting first, then gradually add formatting features until you reach the desired look.
By following these steps, you'll effortlessly add a professional signature to your Outlook emails on your Mac, enhancing your communication and leaving a lasting impression. Remember to regularly review and update your signature to reflect changes in your contact information or branding.