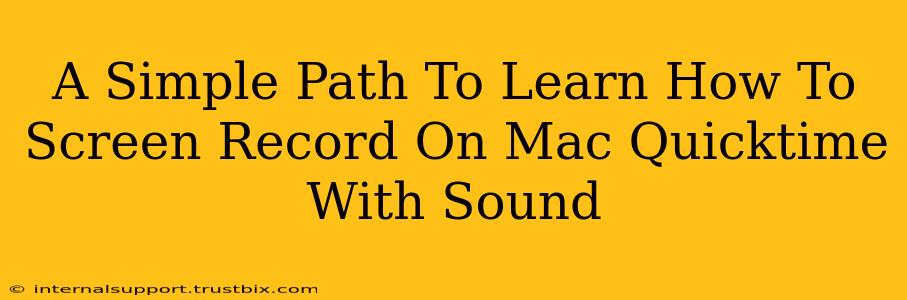QuickTime Player, a built-in macOS application, offers a surprisingly robust screen recording capability, including audio capture. This guide will walk you through the simple steps to record your screen with sound using QuickTime, ensuring you capture everything you need with ease.
Getting Started: Launching QuickTime Player
Before you begin recording, you need to launch QuickTime Player. This is usually found in your Applications folder, but you can also quickly find it using Spotlight search (Cmd + Space). Once launched, you're ready to start recording.
Navigating the Menu for Screen Recording
The key to initiating a screen recording with sound lies within QuickTime's menu options. Don't worry; it's incredibly intuitive.
Initiating Your Screen Recording
-
File > New Movie Recording: Once QuickTime is open, navigate to the "File" menu in the menu bar at the top of your screen. Select "New Movie Recording." This will open a recording window.
-
Selecting Your Recording Area: The small recording window will show a preview of your screen. By default, it will capture everything visible on your desktop. However, you can:
- Record the Full Screen: This is the simplest option, ideal for tutorials or presentations.
- Record a Specific Area: Click and drag the small recording area to select a specific portion of your screen. This is perfect for capturing specific applications or windows.
-
Choosing Your Microphone: To ensure you capture audio with your screen recording, make sure to select your microphone. You'll notice a small arrow next to the record button in the recording window. Clicking this will reveal a dropdown menu where you can select your preferred microphone (built-in or external). Selecting the correct microphone is crucial for capturing sound.
-
Start Recording!: Once you've selected your recording area and microphone, simply click the record button (the red circle). A countdown timer will appear to give you a heads-up.
Stopping Your Recording
Once you've finished recording, simply click the stop button (the square) in the QuickTime Player toolbar. Your recording will automatically save. You'll find it in your Movies folder by default, but you can change the save location when you export.
Troubleshooting Common Issues
- No Sound During Recording: Double-check that you've selected the correct microphone in the dropdown menu before starting the recording. Make sure your microphone's volume is also adjusted correctly in your System Preferences (Sound).
- Low-Quality Recording: Ensure that your system resources aren't overly taxed during the recording process. Closing unnecessary applications can improve recording quality.
- Can't Find the Recording: By default, recordings are saved in your Movies folder. Check your user's Movies folder (located within your home directory).
Beyond the Basics: Advanced QuickTime Features
QuickTime offers additional features you can explore for more advanced screen recordings. For example, you can adjust the screen recording settings or explore options for exporting your recording in different formats.
This simple guide provides a foundation for mastering QuickTime's screen recording capabilities. With a little practice, you'll be creating high-quality screen recordings with sound in no time!