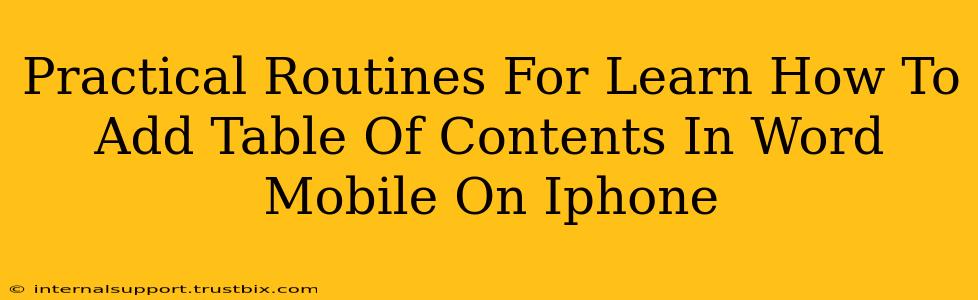Adding a professional-looking table of contents (TOC) to your Word document on your iPhone can significantly enhance readability and navigation. This guide provides practical routines to master this essential skill, ensuring your documents are well-organized and easy to follow.
Understanding the Basics: Why Use a Table of Contents?
Before diving into the how, let's understand the why. A well-structured table of contents acts as a roadmap for your document. It allows readers to quickly locate specific sections, improving their overall experience. For longer documents, especially reports, theses, or books, a TOC is indispensable. It boosts professionalism and makes your work easier to navigate, both for you and your readers.
Step-by-Step Guide: Adding a Table of Contents in Word Mobile on iPhone
Here's a breakdown of the process, designed for easy understanding and practical application:
1. Proper Heading Styles: The Foundation of a Good TOC
The key to a smoothly generated table of contents lies in using Word's built-in heading styles. Don't just rely on bolding or larger font sizes. This is crucial for Word to correctly identify the sections for your TOC.
- Using Heading Styles: Before creating your TOC, ensure you apply the appropriate heading styles (Heading 1, Heading 2, Heading 3, etc.) to your section titles. These styles are found in the "Home" tab. Use Heading 1 for main sections, Heading 2 for subsections, and so on. Consistent use of these styles is paramount.
2. Generating the Table of Contents
Once your headings are correctly styled, generating the TOC is straightforward:
-
Inserting the TOC: Tap the "Insert" tab. You'll find a "Table of Contents" option. Choose a pre-designed style, or opt for a custom one for greater control over the appearance.
-
Automatic Updates: Word Mobile automatically updates the TOC when you make changes to your headings. This is a significant time-saver, ensuring your TOC remains accurate. Simply right-click on the TOC and select "Update Table." Choose to update either just the page numbers or the entire table.
3. Customizing Your Table of Contents
While the default options are helpful, customizing your TOC enhances its visual appeal and matches your document's style.
-
Formatting: Experiment with different TOC styles. Word offers several pre-set options. You can also adjust font sizes, spacing, and numbering formats to complement your document's theme.
-
Levels of Headings: Control how many heading levels (Heading 1, Heading 2, etc.) are included in your TOC. This is crucial for managing the detail level of your navigation.
4. Troubleshooting Common Issues
Encountering difficulties? These common issues and solutions might help:
-
TOC Not Updating: Ensure you've used the correct heading styles. If the update feature is not working, try closing and reopening the document.
-
Incorrect Page Numbers: Double-check your heading styles and page breaks. If page numbers are wrong, try updating the TOC again.
-
Blank TOC: This often indicates that no headings with the correct styles have been used. Review and apply the heading styles to your section titles.
Advanced Techniques: Mastering Your TOC
For a more polished and professional look, consider these advanced techniques:
-
Custom TOC Styles: Learn how to create custom TOC styles to fully match your branding and design preferences. This provides the greatest level of control and consistency.
-
Cross-referencing: Use cross-referencing to link directly to specific sections within your document, making navigation even more seamless.
-
Using Bookmarks: Bookmarks can be used for more complex TOC structures and navigation options.
By following these practical routines, you'll quickly master adding and customizing tables of contents in Word Mobile on your iPhone, making your documents more organized, professional, and user-friendly. Remember that consistent use of heading styles is the foundation for a successful TOC.