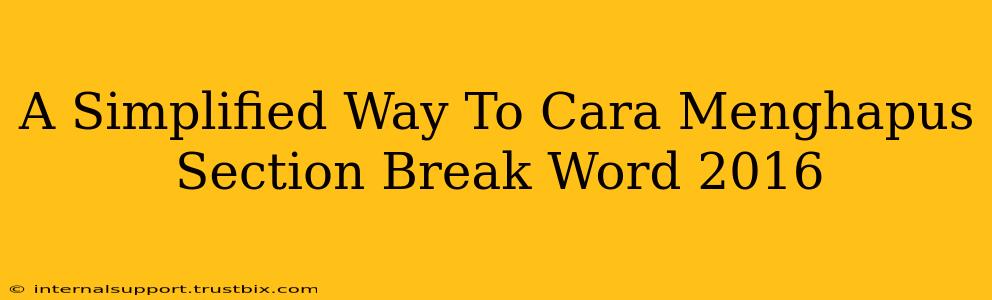Mungkin Anda pernah mengalami kesulitan saat mengedit dokumen Word 2016. Terkadang, bagian-bagian dokumen terlihat "bandel" dan sulit diedit sesuai keinginan. Salah satu penyebabnya bisa jadi karena adanya section break yang tersembunyi. Section break sendiri adalah tanda pembatas yang membagi dokumen menjadi beberapa section, masing-masing dengan format dan pengaturan yang berbeda. Meskipun bermanfaat untuk mengatur tata letak dokumen yang kompleks, section break yang tidak diinginkan justru bisa menghambat proses editing. Artikel ini akan memandu Anda dengan cara mudah menghapus section break di Word 2016.
Mengenali Section Break
Sebelum kita membahas cara menghapusnya, penting untuk mengenali tanda section break. Section break tidak selalu terlihat jelas. Ia sering kali muncul sebagai garis tipis atau bahkan tidak terlihat sama sekali. Untuk melihatnya, Anda perlu mengaktifkan tanda paragraf (¶) di Word 2016. Caranya:
- Buka tab Home.
- Klik tombol Paragraph (ikon ¶).
Setelah tanda paragraf aktif, section break akan terlihat sebagai garis putus-putus yang berbeda dari tanda paragraf biasa. Beberapa jenis section break yang umum di Word 2016 antara lain:
- Next Page: Memulai section baru di halaman berikutnya.
- Continuous: Memulai section baru di halaman yang sama.
- Even Page: Memulai section baru di halaman genap berikutnya.
- Odd Page: Memulai section baru di halaman ganjil berikutnya.
Cara Menghapus Section Break di Word 2016
Setelah Anda berhasil menemukan section break yang ingin dihapus, ikuti langkah-langkah berikut:
Metode 1: Menghapus Secara Langsung
-
Klik Dua Kali: Letakkan kursor tepat di atas section break yang ingin Anda hapus. Klik dua kali pada garis putus-putus tersebut. Aksi ini akan menghapus section break secara langsung.
-
Tekan Delete atau Backspace: Setelah memilih section break, tekan tombol Delete (untuk menghapus section break di sebelah kanan kursor) atau Backspace (untuk menghapus section break di sebelah kiri kursor).
Metode 2: Menggunakan Fitur "Find and Replace"
Jika Anda kesulitan menemukan section break secara visual, gunakan fitur "Find and Replace":
- Tekan Ctrl + H untuk membuka jendela "Find and Replace".
- Pada kotak "Find what", ketikkan
^b(tanpa tanda kutip).^bmerupakan kode untuk section break. - Kosongkan kotak "Replace with".
- Klik tombol Replace All. Word akan menghapus semua section break dalam dokumen Anda. Peringatan: Pastikan Anda sudah benar-benar yakin sebelum menggunakan metode ini, karena semua section break akan dihapus.
Tips Tambahan: Mencegah Munculnya Section Break yang Tidak Diinginkan
Kadang, section break muncul secara tidak sengaja. Berikut beberapa tips untuk mencegahnya:
- Hati-hati saat menggunakan fitur header dan footer: Mengubah pengaturan header dan footer di tengah dokumen dapat secara tidak sengaja menambahkan section break.
- Periksa pengaturan kolom: Mengubah jumlah kolom juga bisa menyebabkan munculnya section break.
- Jangan gunakan tombol "Enter" berulang kali: Tekan tombol "Enter" hanya sekali untuk membuat paragraf baru. Menekan tombol "Enter" berulang kali dapat menyebabkan section break yang tidak diinginkan.
Dengan memahami cara mengenali dan menghapus section break, Anda dapat mengedit dokumen Word 2016 dengan lebih mudah dan efisien. Semoga panduan ini bermanfaat!