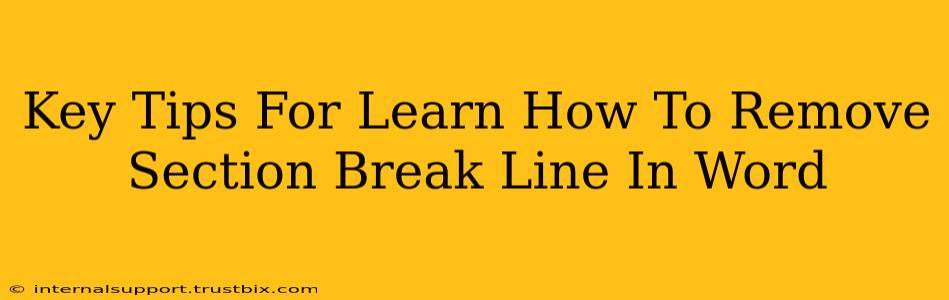Removing pesky section breaks in Microsoft Word can feel like navigating a maze, but it doesn't have to be! This guide provides key tips and tricks to help you master section break removal, ultimately saving you time and frustration. We'll cover various methods, ensuring you find the solution that best suits your document and skill level.
Understanding Section Breaks: The Culprit in Your Document
Before diving into removal, let's understand what section breaks are. They're formatting marks that divide your Word document into independent sections, each with its own formatting characteristics (like page orientation, margins, or column layout). While useful for complex documents, unwanted section breaks often lead to extra blank pages or inconsistent formatting.
Identifying the Enemy: Spotting Section Breaks
Section breaks are often invisible, making them tricky to find. Here's how to reveal them:
- Show/Hide Paragraph Marks: Click the "Show/Hide" button (¶) on the Home tab. This reveals all hidden formatting marks, including section breaks, which appear as double dashed lines (----).
Methods to Remove Section Breaks in Word: A Step-by-Step Guide
Now, let's tackle the removal process. We'll explore several approaches:
Method 1: The Simple Delete
Once you've revealed the section breaks using the "Show/Hide" button, simply place your cursor immediately before the double dashed lines representing the section break and press the Delete key. This method works best for single, easily identifiable section breaks.
Method 2: The "Find and Replace" Powerhouse
For multiple section breaks or when visual identification is difficult, "Find and Replace" is your weapon of choice.
- Press Ctrl + H (or Cmd + H on a Mac) to open the "Find and Replace" dialog box.
- In the "Find what" field, type ^b (this represents a section break). Leave the "Replace with" field empty.
- Click "Replace All". Word will remove all section breaks in your document. Caution: Use this method carefully, as it removes all section breaks, not just the unwanted ones. Preview your document before clicking "Replace All" to prevent unintended consequences.
Method 3: Navigating with the Navigation Pane
The Navigation pane can be surprisingly useful for finding and removing section breaks.
- Open the Navigation pane (View > Navigation Pane).
- Use the search feature within the Navigation pane to find specific headings or content that might be affected by unwanted section breaks. This will help you zero in on the problem areas more easily.
- Once you locate the section break, you can then use the delete method (Method 1) to remove it.
Method 4: Dealing with Stubborn Breaks Near Page Breaks
Sometimes, section breaks cling stubbornly near page breaks. If deleting directly doesn't work, try this:
- Select the entire page after the section break you want to remove.
- Press Delete. This often forces the removal of the stubborn section break.
Prevent Future Section Break Problems
While removing section breaks is crucial, preventing them is even better! Here are some tips for avoiding unwanted section breaks:
- Be Mindful of Formatting: Avoid switching between different page layouts or styles unnecessarily.
- Use Styles Consistently: Leverage Word's built-in styles to maintain consistent formatting throughout your document.
- Check Before Printing or Saving: Always preview your document before printing or saving to catch any unwanted section breaks.
By mastering these techniques, you'll significantly improve your Word document editing skills and efficiently eliminate those pesky section breaks. Remember to always save a backup copy of your document before making significant changes. Happy editing!