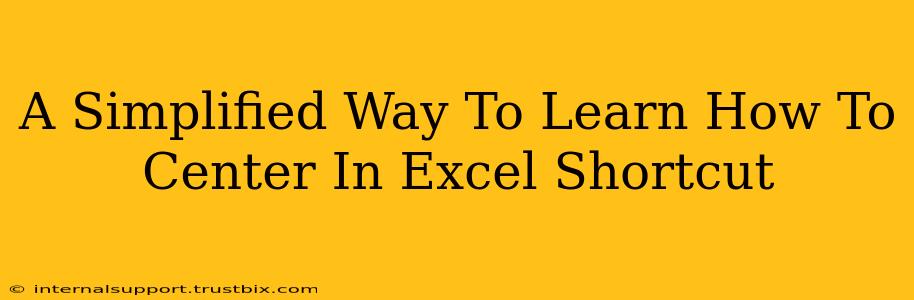Are you tired of misaligned data making your Excel spreadsheets look unprofessional? Centering text and numbers is crucial for readability and a polished final product. This guide provides a simplified approach to mastering cell alignment in Excel, complete with keyboard shortcuts to boost your efficiency.
Understanding Excel Alignment Options
Before diving into the shortcuts, let's understand the different types of alignment available in Excel:
- Horizontal Alignment: Controls the positioning of text and numbers within a cell from left to right. Options include left, center, right, fill, justify, and centered across selection.
- Vertical Alignment: Controls the positioning of text and numbers within a cell from top to bottom. Options include top, center, and bottom.
The Quickest Way to Center Text in Excel: The Shortcut!
The easiest way to center both horizontally and vertically is using the keyboard shortcut:
Alt + H + A + C
This shortcut works wonders for quickly centering selected cells. Let's break down why this works:
Alt: Activates the ribbon shortcut keys.H: Selects the "Home" tab on the ribbon.A: Selects the "Alignment" group within the "Home" tab.C: Selects the "Center Alignment" option.
Pro Tip: Practice this shortcut repeatedly. The more you use it, the faster and more naturally it will become part of your workflow.
Centering Across Selection: For Perfectly Aligned Titles
For longer titles or headers that span multiple columns, you'll want to use "Center Across Selection." This distributes the text evenly across the selected cells.
- Select the cells: Highlight the cells where you want the title to appear.
- Access Alignment options: Click the small arrow at the bottom right of the "Alignment" section in the "Home" tab. This opens a dropdown menu with more alignment options.
- Choose "Center Across Selection": Select this option from the dropdown menu to center your title perfectly across the selected range.
Centering Specific Cells or Ranges: Step-by-Step Guide
If the shortcut isn't working or you prefer a more visual approach:
- Select your cells: Highlight the cells containing the text or numbers you want to center.
- Navigate to the "Home" tab: Look for the "Home" tab at the top of the Excel window.
- Locate the "Alignment" group: In the "Home" tab, you'll find a group of icons related to text alignment.
- Click the horizontal and/or vertical centering buttons: You'll see icons for horizontal centering (text aligned to the middle of the cell horizontally), vertical centering (text aligned to the middle of the cell vertically), and both horizontal and vertical alignment. Choose the option you need.
Troubleshooting: Why Isn't My Text Centering?
Here are a few common reasons why your text might not be centering:
- Merged Cells: If cells are merged, centering might behave unexpectedly. Unmerge the cells before attempting to center the text.
- Text Wrapping: If text wrapping is enabled, the centering will be based on the wrapped text block. Adjust the text wrapping settings if needed.
- Incorrect Selection: Ensure you have accurately selected the cells you intend to center.
Mastering Excel Alignment: Your Path to Professional Spreadsheets
By mastering these simple methods and shortcuts, you can create cleaner, more professional-looking Excel spreadsheets. Consistent alignment significantly improves readability and leaves a strong positive impression on anyone reviewing your work. Remember to practice the shortcut Alt + H + A + C regularly to improve your efficiency. Happy organizing!