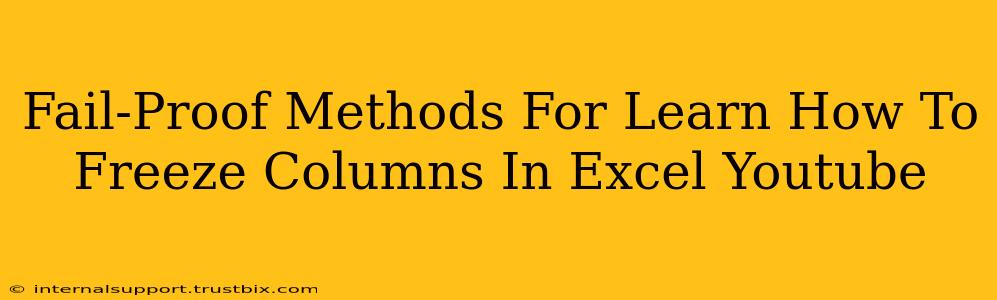Are you tired of scrolling endlessly across your massive Excel spreadsheets, losing track of your headers and key data? Freezing columns in Excel is a game-changer! This guide provides fail-proof methods to master this essential skill, perfect for beginners and a great topic for a YouTube tutorial. We'll cover the various techniques, along with tips for creating engaging YouTube content that ranks high in search results.
Why Freeze Columns in Excel? Boosting Productivity & Efficiency
Freezing columns in Excel is a powerful feature that significantly improves your spreadsheet experience. Imagine working with a large dataset – hundreds or even thousands of rows and columns. Without frozen panes, you constantly lose sight of your column headers and important data points. This leads to:
- Lost productivity: Constantly scrolling and searching for column headers wastes valuable time.
- Increased errors: Losing context increases the risk of mistakes in data entry, analysis, and formula creation.
- Frustration: A frustrating workflow hinders your overall efficiency and can affect your focus.
Freezing columns solves these problems by keeping specific columns visible while you scroll through the rest of the data.
Method 1: The Classic "Freeze Panes" Method
This is the most straightforward method and the one you'll likely showcase prominently in your YouTube tutorial.
Step-by-Step Instructions (Perfect for your video script):
- Select the cell: Click on the cell below the last row you want to keep visible and to the right of the last column you want to keep visible. (Visual demonstration crucial here!)
- Access the Freeze Panes feature: Go to the "View" tab in the Excel ribbon. (Show the screen clearly in your video.)
- Click "Freeze Panes": This command will instantly freeze the rows and columns above and to the left of your selected cell. (Emphasize the visual change.)
- Scroll and verify: Scroll through your spreadsheet to confirm that your selected rows and columns remain visible while the rest scrolls. (Show the scrolling action in your video.)
Pro-Tip for your YouTube audience: Explain how to unfreeze panes using the "Unfreeze Panes" option under the "View" tab.
Method 2: Freezing Specific Columns (More Advanced Technique)
This technique is useful when you want to freeze only specific columns, not necessarily the entire top row. It's a great way to add complexity and value to your YouTube tutorial.
Step-by-Step Instructions:
- Select the column(s): Highlight the column(s) you want to freeze. (Clear visuals are essential!)
- View Tab > Freeze Panes > Freeze Columns: This will freeze the selected column(s) while allowing the remaining columns to scroll. (Show this step clearly on your screen.)
- Test the functionality: Scroll horizontally to ensure that your selected columns remain fixed. (Demonstrate this to your viewers.)
Creating a Killer YouTube Tutorial: Tips for Success
To create a highly-ranked YouTube tutorial on freezing columns in Excel, remember these key points:
- High-Quality Video and Audio: Invest in good equipment for clear visuals and sound.
- Engaging Visuals: Use screen recordings, animations, and visual cues to enhance understanding.
- Clear and Concise Explanations: Avoid jargon and explain concepts in simple terms.
- Strong Call to Action: Encourage viewers to like, comment, subscribe, and share your video.
- Keyword Optimization: Use relevant keywords like "freeze columns Excel," "freeze panes Excel," "Excel tutorial," "Excel tips and tricks" in your title, description, and tags.
- Promote your Video: Share your video on social media platforms and relevant forums.
By following these fail-proof methods and YouTube optimization strategies, you can create a compelling video tutorial that helps users master freezing columns in Excel and drives significant traffic to your channel. Remember, engaging content is key! Good luck!