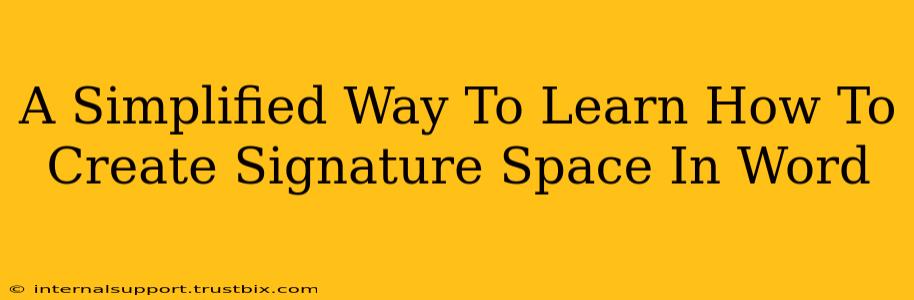Want to add a professional touch to your Word documents without the fuss? Creating a signature space in Word is easier than you think! This guide provides a simplified, step-by-step approach, perfect for beginners and seasoned users alike. Let's dive in and learn how to make your documents look polished and official.
Understanding the Need for Signature Space in Word Documents
Before we jump into the how-to, let's understand why creating a signature space is important. A designated area for a signature adds a level of formality and professionalism, especially for:
- Official Documents: Contracts, agreements, and legal papers need that extra touch of legitimacy.
- Business Correspondence: Impress clients and partners with a well-formatted signature space.
- Personal Documents: Even for personal letters or important notes, a signature area adds a sense of closure and finality.
Method 1: The Simple Text Box Approach
This is the easiest method for creating a signature space in Microsoft Word.
Step 1: Insert a Text Box
Navigate to the Insert tab on your Word ribbon. In the "Illustrations" group, click on Text Box. Choose a simple text box shape.
Step 2: Position and Size Your Text Box
Click and drag to place the text box where you want your signature to go (usually at the bottom of the document). Resize it to accommodate the anticipated signature size.
Step 3: Adjust Text Box Properties (Optional)
For a cleaner look, you might want to remove the text box border. Right-click the text box and select Format Shape. In the "Shape Outline" section, choose "No Outline". You can also adjust the fill color to match your document's background if desired.
Step 4: Add "Signature" Placeholder Text
Type "Signature" or "Please Sign Here" into the text box. You can adjust the font size and style to match the rest of your document. This acts as a clear visual guide for where the signature should go.
Method 2: Using Tables for a More Structured Approach
For greater control over placement and alignment, consider using a table:
Step 1: Insert a Table
Go to the Insert tab and click Table. Create a one-row table with enough columns to meet your layout needs. You might want one column for the signature and another for a printed name.
Step 2: Merge Cells (Optional)
If you only need one signature area, merge the cells in the row you've created to form a single, larger space.
Step 3: Add Placeholder Text
Type your placeholder text like "Signature" or "Sign Here" into the cell.
Step 4: Adjust Table Properties
Similar to the text box, you can modify the table's border, shading, and spacing. Right-click on the table and choose Table Properties to adjust these settings. Consider removing the borders for a more seamless look.
Tips for Professional Signature Spaces
- Consistency: Maintain a consistent design style throughout your document.
- Spacing: Leave enough white space around the signature area to prevent it from feeling cramped.
- Printing: Test your document's print settings to make sure the signature space prints clearly.
- Digital Signatures: For official documents that require digital signatures, consider using Word's built-in digital signature capabilities or specialized software.
By following these simple steps, you can quickly and easily create professional-looking signature spaces in your Word documents. Choose the method that best suits your needs and elevate the presentation of your important paperwork. Remember to always save your work frequently!