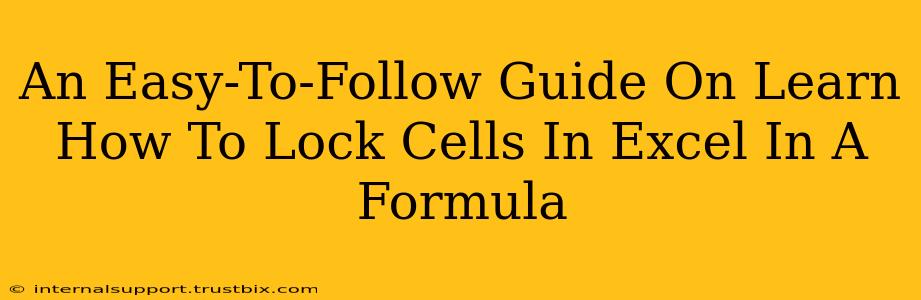Locking cells in Excel is a crucial skill for anyone working with spreadsheets, especially when dealing with complex formulas and large datasets. This simple guide will walk you through the process, ensuring you can confidently protect your crucial data and create more robust and error-free spreadsheets.
Understanding Cell References in Excel
Before diving into locking cells, let's quickly grasp the different types of cell references in Excel:
-
Relative References: These are the default type. When you copy a formula containing relative references, Excel adjusts the cell references accordingly. For example, if cell A1 contains
=B1+C1and you copy this formula to A2, it becomes=B2+C2. -
Absolute References: These references remain constant even when copied. They are denoted by a dollar sign (B$1+C1`. Copying this formula will always refer to cell B1, while the reference to C1 will adjust relatively.
-
Mixed References: These combine both absolute and relative references. You can have an absolute column and a relative row (e.g.,
=$B1) or an absolute row and a relative column (e.g.,=B$1).
How to Lock Cells in Excel Formulas: The $ (Dollar Sign) Method
The key to locking cells is the dollar sign ($). Here's how to use it:
-
Locking a Column: To lock a column, place a
$sign before the column letter. For example,$B1locks the column B, but the row number 1 will adjust relatively if you copy the formula. -
Locking a Row: To lock a row, place a
$sign before the row number. For example,B$1locks the row 1, but the column letter B will adjust relatively if the formula is copied. -
Locking Both Column and Row (Absolute Reference): To lock both the column and the row, place a
$sign before both the column letter and the row number. For example,$B$1will always refer to cell B1, regardless of where you copy the formula.
Step-by-Step Guide: Locking Cells in a Formula
Let's illustrate with a practical example. Suppose you have a table of sales data, and you want to calculate the total sales for each product, multiplying the quantity sold by a fixed price per unit (which is in cell B1).
-
Enter your data: Create a simple table with columns for "Product," "Quantity Sold," and "Total Sales."
-
Enter the fixed price: In cell B1, enter the price per unit (e.g., 10).
-
Write the formula: In the "Total Sales" column (let's say cell C2), enter the formula
=B2*$B$1. Notice that$B$1locks cell B1, ensuring that it remains constant even when you copy the formula down. -
Copy the formula: Select cell C2, hover over the small square at the bottom right corner (the fill handle), and drag it down to apply the formula to the rest of the rows.
Now, observe how the "Quantity Sold" column (B2, B3, etc.) adjusts relatively while the price in cell B1 always remains locked.
Troubleshooting Common Mistakes
-
Incorrect use of dollar signs: Double-check the placement of
$signs to ensure you're locking the correct parts of the cell reference. -
Overwriting locked cells: Be mindful not to accidentally modify the contents of locked cells, as this could break your formulas.
-
Using the wrong type of reference: Select the appropriate type of reference (relative, absolute, or mixed) depending on your needs.
Mastering Cell Locking for Advanced Excel Skills
Understanding how to lock cells in Excel formulas is a fundamental step towards building more sophisticated and error-proof spreadsheets. Mastering this skill will allow you to confidently handle complex calculations, perform data analysis, and automate repetitive tasks within your Excel projects. From creating dynamic pricing tables to analyzing vast datasets, the ability to lock cells unlocks a new level of functionality and efficiency within your workflow. Practice consistently, and you’ll quickly master this valuable technique.