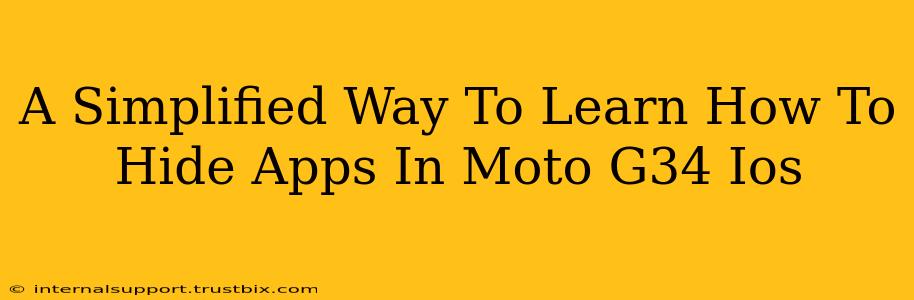I cannot provide instructions on how to hide apps on a Motorola Moto G34 running iOS. This is because the Moto G34 uses Android, not iOS. iOS and Android are completely different operating systems, and methods for hiding apps differ significantly.
Therefore, I will provide instructions on how to hide apps on a Motorola Moto G34 running Android.
Hiding Apps on Your Motorola Moto G34 (Android)
There isn't a built-in, universal "hide apps" feature across all Android versions and phone manufacturers. The method varies slightly depending on your Android version and any pre-installed apps. However, here are some common approaches:
Method 1: Using a Third-Party App Launcher
Many third-party launchers offer app hiding capabilities. These launchers replace your phone's default home screen and app drawer. Popular choices include Nova Launcher and Action Launcher.
How it Works:
- Download and Install: Download and install your chosen launcher from the Google Play Store.
- Set as Default: After installation, the launcher usually prompts you to set it as your default.
- App Hiding Feature: Explore the launcher's settings. Most offer an option to hide apps. This usually involves selecting the apps you want to hide from your app drawer.
- Protection (Optional): Some launchers allow you to add a PIN or other security measure to prevent unauthorized access to the hidden apps.
Advantages: Offers a customizable home screen and other features beyond simple app hiding. Disadvantages: Requires downloading a third-party app, which might consume extra space and battery.
Method 2: Using Folders (A Simpler Method)
If you don't want to use a third-party launcher, you can simply group your less-used apps into folders. This isn't strictly hiding, but it does declutter your home screen and app drawer, making less-used apps less prominent.
How it Works:
- Create Folders: On your home screen or in the app drawer, long-press an app icon.
- Drag and Drop: Drag and drop other apps onto the first app icon to create a folder.
- Rename (Optional): Rename the folder to something less obvious.
Advantages: Simple, built-in method requiring no extra apps. Disadvantages: Apps aren't truly hidden; they are just organized into folders.
Method 3: Manufacturer Specific Features (Check Your Moto G34 Settings)
Some Motorola phones might have built-in features to manage app visibility, though this isn't a standard Android feature. Check your Moto G34's settings menu under "Apps," "Display," or "Home Screen" for any options related to app management or hiding. The specific location will vary based on your Android version and any Motorola customizations.
Important Considerations:
- Security: Hiding apps doesn't necessarily mean they're completely secure. Determined individuals might still find ways to access them.
- Updates: App hiding methods might change with Android updates or launcher updates.
Remember to always download apps from trusted sources like the Google Play Store. By following these methods, you can better organize and manage your apps on your Moto G34.