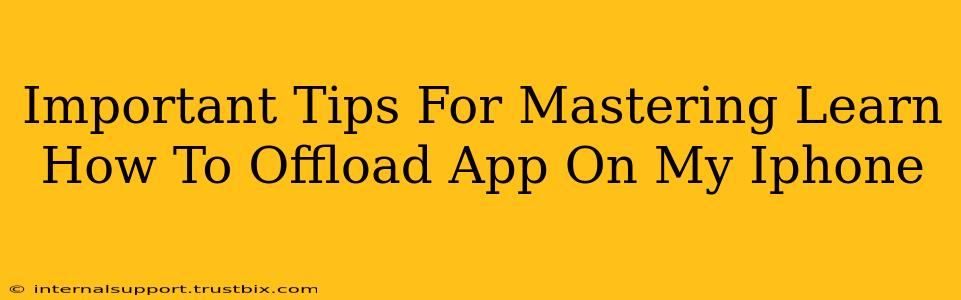Are you running low on iPhone storage? Feeling frustrated with the constant "Storage Almost Full" warning? Learning how to offload apps on your iPhone is a game-changer. This simple process frees up valuable space without losing your app data or progress. This guide provides important tips to master this essential iPhone skill.
Understanding App Offloading vs. Deleting
Before diving into the how-to, it's crucial to understand the difference between offloading and deleting an app:
-
Offloading an app: This removes the app from your iPhone's home screen, but keeps your app data (documents and settings) intact. When you re-download the app, everything is right where you left it. This is perfect for apps you don't use frequently but want to quickly access again.
-
Deleting an app: This completely removes the app and all associated data from your iPhone. Reinstalling requires starting from scratch.
Choosing between offloading and deleting depends on your needs. For most users, offloading is the ideal solution for managing storage space.
Step-by-Step Guide to Offloading Apps on Your iPhone
Here's how to offload apps on your iPhone, step-by-step:
-
Open the Settings app: Locate the grey icon with gears on your home screen.
-
Tap "General": This option is usually near the top of the Settings menu.
-
Select "iPhone Storage": You'll find this option a little ways down the "General" menu. This screen shows a breakdown of your storage usage.
-
Wait for the analysis: Your iPhone will take a few moments to analyze your storage and display a list of your apps, ordered by storage space used.
-
Find the app you want to offload: Scroll through the list and locate the app you wish to remove temporarily.
-
Tap on the app: A detailed view of the app will appear, showing how much space it's using and its associated documents and data.
-
Tap "Offload App": This option is usually near the bottom of the app's details page. Confirm your choice when prompted.
That's it! The app is now offloaded. The icon will disappear from your home screen, but your data remains.
Tips for Mastering iPhone App Offloading
-
Regularly check your storage: Make a habit of checking your iPhone storage every few weeks. This allows for proactive app management and prevents storage issues from becoming critical.
-
Offload apps you rarely use: Focus on offloading apps you haven't used in weeks or months. You can always download them again instantly if needed.
-
Utilize iCloud storage: Consider using iCloud to store photos and videos. This can significantly free up space on your device.
-
Delete unnecessary data: Check the "Documents & Data" section for each app. You might find large files or data you no longer need, which you can delete to reclaim more space.
-
Consider a larger storage plan: If you frequently struggle with storage, upgrading to a larger iCloud storage plan might be a worthwhile investment.
Troubleshooting Common Issues
-
App not offloading: If you experience issues offloading an app, try restarting your iPhone. If the problem persists, contact Apple Support.
-
Data loss after offloading: This should never happen. If your data is lost after offloading an app, it's likely an unusual software glitch. Contact Apple Support immediately.
By following these tips and mastering the art of app offloading, you can keep your iPhone running smoothly and efficiently, ensuring you always have enough space for the apps and files you truly need. Remember, proactive storage management is key to a great iPhone experience.