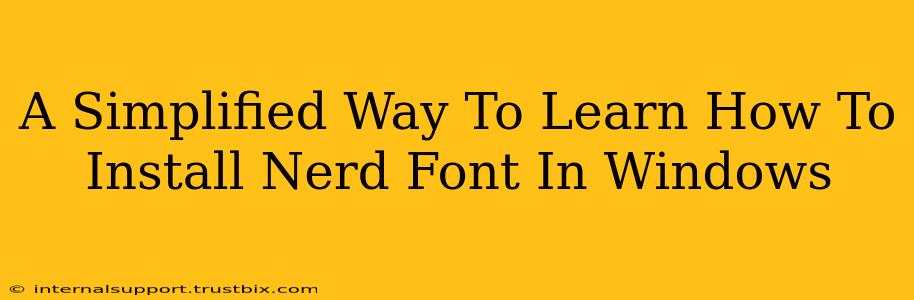Tired of boring command-line icons and wish your terminal had more visual flair? Nerd Fonts are the answer! This guide provides a simplified, step-by-step approach to installing Nerd Fonts on your Windows system, making your coding experience much more visually appealing. We'll cover everything from downloading the right font to setting it up in your favorite applications.
Understanding Nerd Fonts
Before diving into the installation, let's understand what makes Nerd Fonts so special. Nerd Fonts are patched fonts that incorporate a massive collection of icons directly into the characters themselves. This means you can see symbols for Git, programming languages, and more directly within your terminal or code editor, making your workflow more efficient and visually engaging. No more relying on separate icon packs!
Step-by-Step Installation Guide
This guide will walk you through installing a Nerd Font using a straightforward method, ensuring even beginners can achieve this.
Step 1: Choosing Your Nerd Font
The Nerd Fonts project offers a wide variety of font families, each based on a popular typeface. Consider what font you currently prefer; the Nerd Font version likely exists. Popular choices include:
- Meslo: A popular choice due to its clean design and readability.
- FiraCode: Known for its ligatures (connecting characters for improved readability) and modern aesthetic.
- Hack: A monospaced font built specifically for programming.
Decide which font best suits your tastes and needs. You can view samples on the Nerd Fonts website (though this link isn't for direct download in this context).
Step 2: Downloading the Font
Once you've chosen your Nerd Font, download the appropriate .zip file. Ensure you download the correct font file for your system – most likely Windows version.
Step 3: Installing the Font
After downloading, extract the contents of the .zip file. You'll find several .ttf (TrueType Font) files. These are the actual font files. Now follow these Windows-specific steps:
- Locate the
.ttffile: Find the.ttffile of your chosen Nerd Font (e.g.,MesloLGS NF.ttf). - Right-click the
.ttffile: A context menu will appear. - Select "Install": This will add the font to your Windows system.
You might see a confirmation message indicating successful installation.
Step 4: Setting Your Nerd Font as Default (Optional)
While not strictly necessary, setting your Nerd Font as the default for your terminal or code editor will automatically apply it to your text. How to do this varies across applications. Generally, you'll find font settings within the application's preferences or settings menu.
Step 5: Verifying Installation
Open your preferred code editor or terminal. Try typing characters that should display Nerd Font icons (e.g., try git or other relevant commands). If the icons appear, congratulations – you've successfully installed your Nerd Font!
Troubleshooting
- Icons not appearing: Double-check that you selected the correct font in your application's settings. Some applications might require a restart.
- Font installation issues: If you face problems during installation, try restarting your computer.
Conclusion: Level Up Your Coding Experience
By following these simple steps, you've dramatically enhanced the visual appeal and efficiency of your coding environment. Nerd Fonts are a small change with a big impact on your daily workflow. Now, enjoy the improved readability and the satisfaction of a visually stunning coding experience!