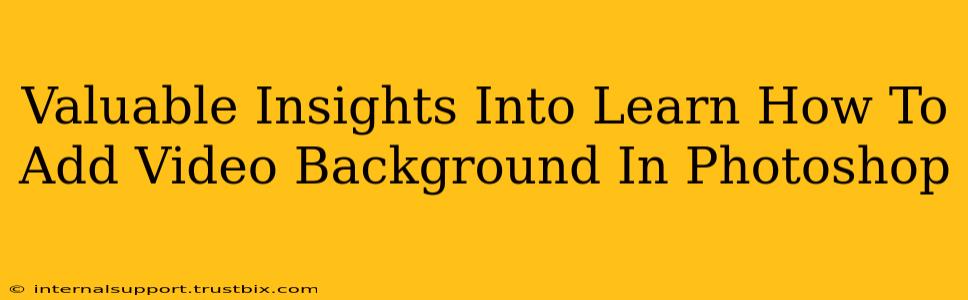Adding a video background to your Photoshop projects can dramatically elevate your designs, injecting dynamic movement and visual interest. However, the process isn't always intuitive. This guide provides valuable insights into achieving this effect, covering various techniques and troubleshooting common issues.
Understanding the Limitations and Possibilities
Before diving in, it's crucial to understand that Photoshop isn't primarily a video editing software. While it allows you to incorporate videos, it's not designed for extensive video manipulation. You'll achieve the best results using a video with a relatively small file size and consistent frame rate. Extremely large files can slow down your workflow significantly.
We will focus on methods that produce a static image with a video layer. This is different from creating an animated GIF or video file directly from Photoshop. We are focusing on a still image with integrated video. This is best used for presentations or web graphics where a looping video in the background enhances the overall aesthetic.
Method 1: Using Smart Objects for Seamless Video Integration
This method provides the most flexibility and control.
Step 1: Prepare Your Video
Ensure your video is optimized for web use. A smaller file size is key. Compress it using a tool like HandBrake or Adobe Media Encoder before importing it into Photoshop. Choose a video format like MP4 that is compatible with Photoshop.
Step 2: Place the Video as a Smart Object
Open your Photoshop project. Go to File > Place Embedded. Select your video file. This places it as a Smart Object, preserving its original quality and allowing for non-destructive editing.
Step 3: Adjust the Video Layer
Position and scale your video layer as desired. You might need to use the Free Transform tool (Ctrl+T or Cmd+T) to resize and reposition. Remember, maintaining the aspect ratio is essential to avoid distortion.
Step 4: Blend Modes for Creative Effects
Experiment with different blend modes in the Layers panel to achieve the desired effect. Overlay, Screen, Multiply, and Soft Light are excellent starting points. They interact differently with the video's brightness and colors, allowing you to control the interaction between video and your main image.
Step 5: Flatten (Optional)
Once satisfied, you can flatten the image for smoother output, especially for web use. Remember, flattening the image makes any further adjustments to the video impossible.
Method 2: Using a Video File as a Background Layer
This method is simpler but offers less flexibility.
Step 1: Import Video Directly
Open your Photoshop project. Go to File > Open and select your prepared video file. This directly imports the first frame of the video as a still image. While this technically incorporates the video, it’s static and won't play.
Step 2: Adjustment Layers
You can add adjustment layers (Brightness/Contrast, Hue/Saturation, etc.) above the video layer to enhance its look and feel without affecting the original video file.
Step 3: Limitations
This method doesn’t allow for easy video playback in your Photoshop canvas, and it only displays the video's first frame. It's best suited for a very simple background with minimal alteration needed.
Troubleshooting Common Issues
- Slow Performance: Large video files are the primary culprit. Use smaller, optimized videos.
- Video Doesn't Play: Remember that you are adding a video-based layer to a still image. Actual playback usually needs additional software or platforms such as a web browser.
- Blending Issues: Experiment with different blend modes until you find the most aesthetically pleasing effect.
Optimizing for Web Use
Once you've created your design, optimize it for web use. Reducing the file size without sacrificing too much quality is crucial for fast loading times. Save your work in a format suitable for web use, such as JPEG or PNG.
By understanding these techniques and troubleshooting tips, you can effectively incorporate video backgrounds in your Photoshop projects, enhancing their visual appeal and making them more dynamic and engaging. Remember to experiment and discover the best method and settings for your specific needs.