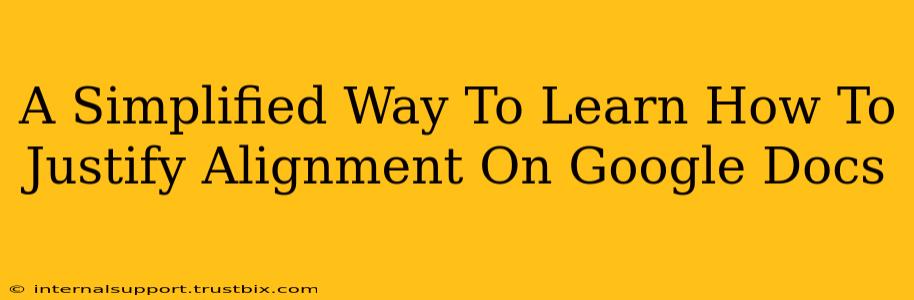Justifying text in Google Docs can seem daunting at first, but it's surprisingly simple once you understand the process. This guide will walk you through the steps, offering a simplified approach to mastering text justification for a cleaner, more professional look in your documents.
Understanding Text Alignment in Google Docs
Before diving into justification, let's quickly review the different text alignment options available:
- Left-aligned: Text starts at the left margin and creates a ragged right edge. This is the default setting.
- Center-aligned: Text is centered between the left and right margins.
- Right-aligned: Text starts at the right margin and creates a ragged left edge.
- Justified: Text is aligned evenly along both the left and right margins. This is what we'll focus on in this guide.
How to Justify Text in Google Docs: A Step-by-Step Guide
Justifying text in Google Docs is a straightforward process:
-
Select Your Text: Highlight the text you want to justify. This could be a single word, a sentence, a paragraph, or even the entire document.
-
Locate the Alignment Options: Look at the toolbar at the top of your Google Docs page. You'll see a set of icons related to text alignment. These usually include icons depicting left alignment, center alignment, right alignment, and justified alignment.
-
Click the Justify Icon: The justified alignment icon typically looks like a rectangle with its edges aligned. Click this icon.
That's it! Your selected text is now justified. The text will now be evenly spaced along both the left and right margins.
Tips for Using Justified Text Effectively
While justified text creates a clean and professional look, there are some nuances to keep in mind:
-
Large Gaps: Justified text can sometimes create awkwardly large gaps between words, especially in shorter lines. Consider adjusting line spacing or using a different alignment for shorter lines to avoid this issue.
-
Hyphenation: Google Docs offers automatic hyphenation, which can help reduce large gaps in justified text. You can adjust hyphenation settings in the "File" > "Preferences" menu.
-
Readability: While aesthetically pleasing, excessive use of justified text can sometimes hinder readability. Consider using it strategically, perhaps for formal documents or sections requiring a polished look.
-
Headings and Titles: Justified text is generally not ideal for headings and titles. Left or center alignment usually works better for these elements.
Troubleshooting Common Issues
-
Icon Missing: If you can't find the alignment icons, ensure you're viewing the document in standard editing mode, not print preview.
-
No Change: If clicking the justify icon doesn't seem to work, double-check that you've correctly selected the text you want to justify.
By following these steps and tips, you can easily master justified text alignment in Google Docs and create documents with a more polished and professional appearance. Remember to use justified alignment strategically to maximize readability and visual appeal.