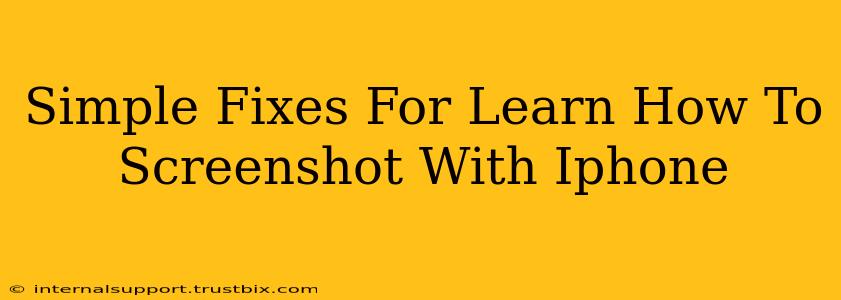Taking a screenshot on your iPhone is a fundamental skill, yet many users struggle with the process or encounter unexpected issues. This guide provides simple fixes for common problems and a step-by-step tutorial to master iPhone screenshotting. We'll cover various iPhone models and iOS versions to ensure everyone can capture those perfect screengrabs!
Understanding the Basics: iPhone Screenshot Methods
Before diving into troubleshooting, let's solidify the fundamental methods:
Method 1: Using Buttons (Most iPhone Models)
This classic method works on most iPhones:
- Simultaneously press and release the power button (located on the right side) and the volume up button.
- You'll see a brief flash on the screen, indicating a successful screenshot.
- Your screenshot will be saved to your Photos app.
Troubleshooting Tip: Ensure you're pressing both buttons at the same time and releasing them simultaneously. A slight delay can prevent a successful capture.
Method 2: Using AssistiveTouch (For Accessibility Needs)
For users who find it difficult to press the physical buttons, AssistiveTouch offers an alternative:
- Go to Settings > Accessibility > Touch > AssistiveTouch.
- Turn on AssistiveTouch. A virtual button will appear on your screen.
- Tap the AssistiveTouch button, then tap Device, and select Screenshot.
This provides a convenient, adaptable method for taking screenshots.
Method 3: Using Back Tap (iPhone 8 and Later)
iPhone 8 and later models offer a handy feature called Back Tap:
- Go to Settings > Accessibility > Touch > Back Tap.
- Choose either Double Tap or Triple Tap to assign the screenshot function.
- Now, simply double or triple-tap the back of your phone to capture a screenshot.
This method offers increased accessibility and convenience.
Troubleshooting Common Screenshot Issues
Despite the simplicity of the process, certain problems can arise:
Issue 1: Screenshot Not Saving
If your screenshots aren't saving, try these steps:
- Check your storage: A full iPhone storage can prevent saving screenshots. Delete unnecessary files or use iCloud storage.
- Restart your iPhone: A simple restart often resolves temporary software glitches.
- Check your Photos app: Ensure that the screenshots aren't accidentally hidden in an album or deleted.
- Update your iOS: Outdated software can lead to bugs. Check for and install available iOS updates.
Issue 2: Screenshotting Specific Apps is Difficult
Some apps may interfere with the standard screenshot method. Consider using AssistiveTouch or Back Tap as alternatives for these apps.
Issue 3: Buttons are Unresponsive
If your power or volume buttons are malfunctioning, consider:
- Cleaning the buttons: Dust or debris can interfere with button functionality.
- Getting your iPhone repaired: If the buttons are physically damaged, you’ll need professional repair.
Mastering iPhone Screenshots: Tips and Tricks
- Screen recording: Beyond screenshots, learn how to record your screen for tutorials or demonstrations.
- Editing screenshots: Use built-in iPhone tools or third-party apps to edit your screenshots (cropping, adding text, etc.).
- Sharing screenshots: Easily share your screenshots via Messages, Mail, social media, and other apps.
By following these simple steps and troubleshooting tips, you'll become a screenshot pro in no time! Remember, consistent practice is key to mastering any new skill.