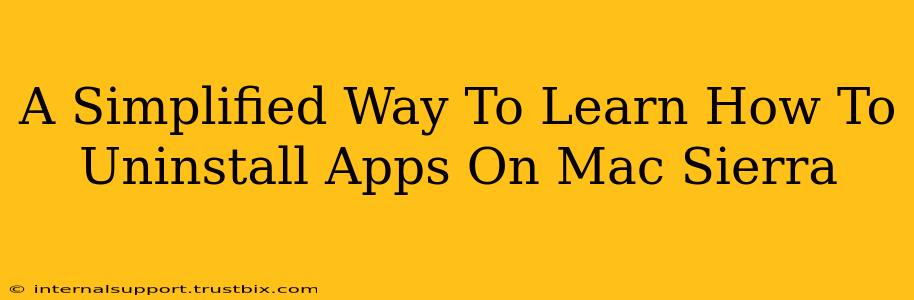Uninstalling apps on your Mac running Sierra might seem daunting, but it's actually quite straightforward. This guide simplifies the process, offering different methods to suit your needs and ensuring you completely remove an application and its associated files. We'll cover everything from the simple drag-and-drop method to using the Applications folder and tackling more stubborn apps.
Method 1: The Quick Drag-and-Drop Uninstall
This is the easiest method for most applications.
- Locate the App: Find the app icon in your Applications folder (usually found in the Finder's sidebar).
- Drag and Drop: Simply drag the app's icon to the Trash icon in your Dock.
- Empty the Trash: Once the app is in the Trash, right-click (or Ctrl-click) on the Trash icon and select "Empty Trash." This permanently deletes the app.
Important Note: This method only removes the main application file. Leftover files like preferences, caches, and support files might remain on your hard drive, potentially taking up unnecessary space. For a more thorough uninstall, consider the following methods.
Method 2: Using the Applications Folder for a More Thorough Removal
This method is slightly more involved but ensures you remove the main application files.
- Open the Applications Folder: Navigate to your Applications folder through Finder.
- Locate the App: Find the app you want to uninstall.
- Move to Trash: Drag the app icon to the Trash.
- Check for Supporting Files: Many applications store additional files in your user's Library folder. To access this hidden folder, open Finder and press ⇧⌘. (Shift + Command + .) This will reveal hidden files and folders. Navigate to
~/Library/Application Support. Look for folders associated with the uninstalled app. If found, move these folders to the Trash as well. You might also want to check~/Library/Preferencesand~/Library/Cachesfor any remaining files related to the app. - Empty the Trash: After confirming you've removed all related files, empty the Trash to finalize the uninstallation.
Method 3: Dealing with Stubborn Apps (and Uninstaller Programs)
Some apps include their own uninstaller programs. Check the app's installation directory or its website for an uninstaller before resorting to manual removal. Running the dedicated uninstaller is often the cleanest way to remove an app and all its associated files.
If you're still struggling with stubborn apps after trying the above methods, you may need to use a third-party uninstaller application designed to find and remove all remnants of the application, ensuring a complete cleanup.
Optimizing Your Mac After Uninstallation
After uninstalling apps, especially using methods that remove supporting files, consider these steps to optimize your Mac:
- Restart your Mac: This helps clear out any lingering processes.
- Run Disk Utility (Optional): Open Disk Utility (found in Applications/Utilities) to check and repair disk permissions. This step helps ensure your system's stability.
Following these steps ensures you completely remove apps from your Mac Sierra, freeing up space and improving performance. Remember to always back up important data before undertaking significant system changes. If you're unsure about any step, it's always best to consult online resources or seek assistance from an Apple support expert.