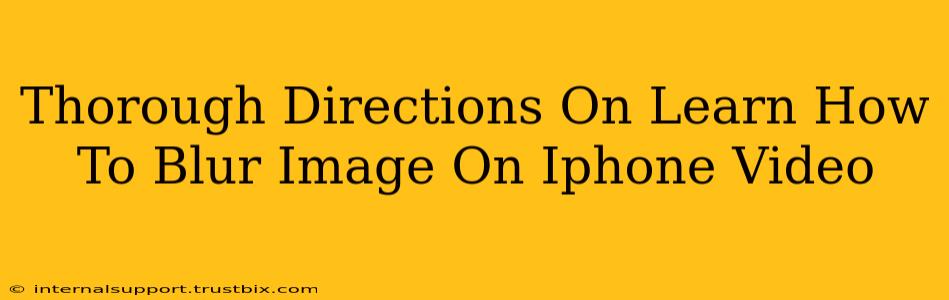Want to add a professional touch to your iPhone videos by blurring specific parts? Whether you're protecting someone's privacy, creating a cinematic effect, or simply enhancing your video's aesthetic, blurring is a powerful editing tool. This guide provides thorough directions on how to blur images on your iPhone videos, covering various methods and apps to achieve the perfect blur.
Method 1: Using the Built-in iOS Photos App (For Quick, Simple Blurs)
The easiest way to blur a portion of your iPhone video is using the built-in editing tools within the Photos app. This method is ideal for quick, less precise blurring.
Steps:
- Open your video: Locate the video in your Photos app and tap to open it.
- Edit the video: Tap "Edit" in the top right corner.
- Select the "Crop" tool: This is typically represented by a square icon with a crop symbol.
- Choose the "Blur" option: Once in the cropping mode, look for the blur tool (usually an icon depicting a blurry circle).
- Adjust the blur area: Use your finger to drag and resize the blur area to cover the portion of the video you want to obscure. You can adjust the intensity of the blur as well.
- Save your changes: Tap "Done" to save the edited video.
Limitations: This method offers limited control over the blur's intensity and precision. It's best for simple blurring tasks, not intricate effects.
Method 2: Utilizing Third-Party Video Editing Apps (For Advanced Blurring Options)
For more control and advanced blurring effects, third-party video editing apps offer a wider range of capabilities. Popular choices include:
InShot:
- Features: InShot provides user-friendly controls for blurring specific areas of your videos with adjustable blur intensity and brush size. It also offers a variety of other editing tools.
- How to blur: After importing your video, look for the "Effects" or similar section. Most apps will have a blur tool represented visually (like a blurry circle or text saying 'blur'). Use your finger to paint the blur over the area you want to obscure.
CapCut:
- Features: CapCut is another free and popular option with robust features, including precise blur control, allowing for customizable blur intensities and shapes.
- How to blur: CapCut's workflow is similar to InShot; you'll find a blur tool within the effects or editing menu. Experiment with its controls to achieve your desired look.
iMovie:
- Features: Apple's iMovie is a more powerful, yet still relatively easy to use app. While it doesn’t have a dedicated "blur" brush tool, you can achieve similar effects using Ken Burns effect (pan and zoom) or masking combined with blurring effects.
- How to blur (iMovie workaround): This method is more advanced and involves creating a masked area that you'll apply a blur to. Detailed instructions are best found through iMovie's support resources or tutorials.
Tips for Effective Blurring in iPhone Videos
- Experiment with intensity: Don’t be afraid to play with the blur intensity. A slight blur can create a subtle effect, while a strong blur provides more significant obscuring.
- Consider the context: The appropriate level of blur will depend on the reason you're blurring your video. Privacy concerns might require a stronger blur than a purely artistic effect.
- Use precision: Take your time and carefully adjust the blur area to ensure it covers only the intended part of the video.
- Explore additional editing: After blurring, experiment with other editing features like color correction, audio adjustments, or adding text to enhance your video further.
By following these detailed instructions and choosing the method that best suits your needs, you can easily and effectively blur images on your iPhone videos, elevating the quality and impact of your projects. Remember that practice makes perfect – experiment with different techniques to master the art of blurring and unleash your creative potential!