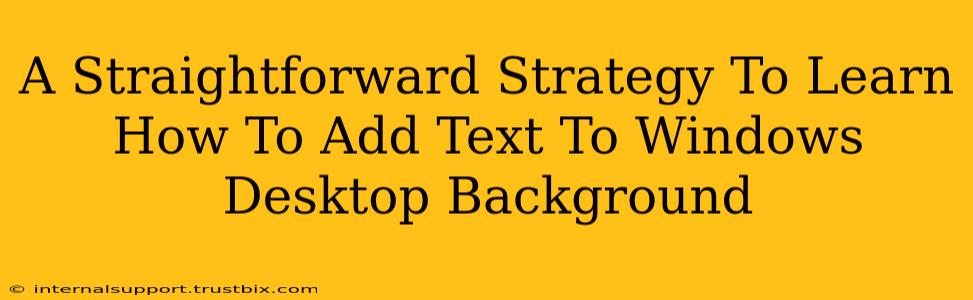Want to personalize your Windows desktop beyond just changing the wallpaper? Adding text to your background is a surprisingly simple way to inject your personality, a motivational quote, or even a quick reminder directly onto your screen. This guide provides a straightforward strategy to achieve this, covering several methods to suit different skill levels.
Method 1: Using a Third-Party Image Editor (Recommended for Customization)
This method offers the most flexibility and control. You'll need an image editor – many free options are available online, such as GIMP or Paint.NET. Here's how to do it:
Step 1: Choose Your Background Image
Select your desired desktop background image. High-resolution images generally yield the best results.
Step 2: Open the Image in Your Editor
Import the image into your chosen image editor.
Step 3: Add a Text Layer
Most image editors have a text tool. Click on it, then click on your image where you want to place the text. Type your desired text.
Step 4: Customize Your Text
Experiment with different fonts, sizes, colors, and styles (bold, italic, underline) to achieve your desired look. You can also adjust the opacity to make the text more or less transparent.
Step 5: Save Your Image
Save the image in a format like JPG or PNG. Ensure the resolution is high enough for your screen.
Step 6: Set as Desktop Background
Right-click on the saved image and select "Set as desktop background". Your personalized background with added text is now ready!
Method 2: Using Microsoft Paint (Simple and Built-in)
If you prefer a simpler approach, Microsoft Paint offers a basic text tool. The process is similar to Method 1, but with fewer customization options:
Step 1: Open Paint
Locate and open Microsoft Paint.
Step 2: Open Your Background Image
Open your chosen background image in Paint.
Step 3: Use the Text Tool
Use Paint's text tool (usually an "A" icon) to add your text. Paint's text customization options are limited compared to dedicated image editors.
Step 4: Save and Set as Background
Save the image and set it as your desktop background, as described in Method 1. Note: Paint might reduce image quality slightly.
Method 3: Using Online Tools (Quick and Easy, Limited Control)
Several online tools allow you to add text to images without downloading software. These offer convenience but may have fewer customization options and potentially watermark your image. Search for "add text to image online" to find suitable options.
Tips for a Professional Look
- Font Choice: Select a font that's legible and complements your background image.
- Color Contrast: Ensure sufficient contrast between the text color and the background to ensure readability.
- Text Placement: Strategically position your text to avoid obstructing important elements of your background.
- Image Resolution: Use high-resolution images for a sharper, cleaner look.
- Experiment: Don't be afraid to try different combinations of fonts, colors, and styles until you achieve the perfect look.
By following these straightforward methods, you can easily add text to your Windows desktop background and personalize your computing experience. Remember to experiment and find the approach that best suits your needs and technical skills!