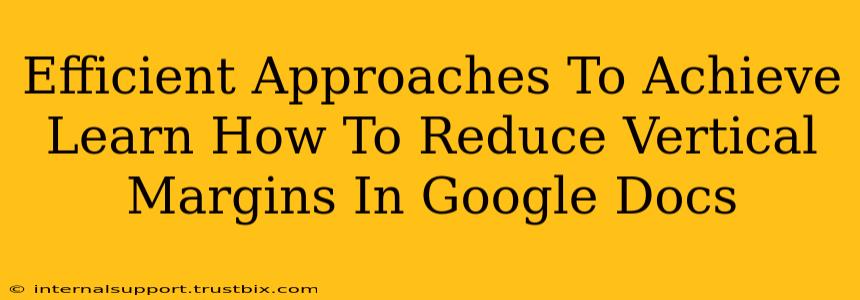Reducing vertical margins in Google Docs is crucial for creating professional-looking documents and maximizing page space. Whether you're crafting a concise report, a visually appealing presentation, or a meticulously formatted essay, mastering margin control is essential. This guide provides efficient approaches to help you achieve this, boosting your document's aesthetic appeal and readability.
Understanding Google Docs Margins
Before diving into the methods, it's important to understand what margins are and why adjusting them matters. Margins are the blank spaces surrounding the text on a page. Default margins in Google Docs can sometimes be quite large, leading to wasted space, especially when printing. Reducing them allows for more text per page, a more compact layout, and improved visual impact.
Why Reduce Vertical Margins?
- Space Optimization: Reduce page count, saving paper and printing costs.
- Professional Appearance: A well-formatted document reflects professionalism.
- Improved Readability: Appropriate margins enhance text readability and prevent a cluttered look.
- Better Visual Appeal: Optimized margins contribute to a more balanced and visually pleasing document.
Methods to Reduce Vertical Margins in Google Docs
Here are several straightforward methods to effectively reduce vertical margins in your Google Docs documents:
1. Using the "Page Setup" Menu
This is the most common and arguably easiest method.
- Step 1: Open your Google Doc.
- Step 2: Go to File > Page setup.
- Step 3: In the "Margins" section, you'll see options for "Top," "Bottom," "Left," and "Right" margins. Adjust the Top and Bottom values to your desired measurements (e.g., 0.5 inches, 1 cm, etc.). You can use either inches or centimeters.
- Step 4: Click "OK." Your changes will be applied immediately.
2. Customizing Margins for Specific Sections
For more granular control, you can adjust margins for individual sections of your document. This is helpful if you want different margins for, say, the title page versus the main body.
- Step 1: Select the text or section where you want to change the margins.
- Step 2: Follow steps 2-4 from the previous method, adjusting margins as needed. These changes will only affect the selected section.
3. Using Preset Margin Options
Google Docs offers several preset margin options:
- Normal: A standard margin setting.
- Narrow: Reduces margins compared to "Normal."
- Wide: Increases margins compared to "Normal."
- Mirror Margins: Creates different margins for even and odd pages (useful for booklets).
Choose the preset option that best suits your needs. Remember, you can still fine-tune these presets using the "Page setup" menu.
Tips for Optimal Margin Usage
- Consistency is Key: Maintain consistent margins throughout your document unless there's a specific design reason to deviate.
- Consider Your Content: The optimal margin size depends on your content. A document with large images might require slightly larger margins than a text-heavy document.
- Print Preview: Always check the print preview to ensure your margins are as intended before printing.
Conclusion: Mastering Margin Control for Professional Documents
By mastering these efficient approaches to reducing vertical margins in Google Docs, you can significantly enhance the visual appeal and professional quality of your documents. Remember that the key is finding the balance between sufficient white space for readability and effective use of page space. Experiment with different margin sizes to find what works best for your specific needs and document type. Consistent application of these techniques will elevate your document design skills and help you create impactful and professional-looking content.