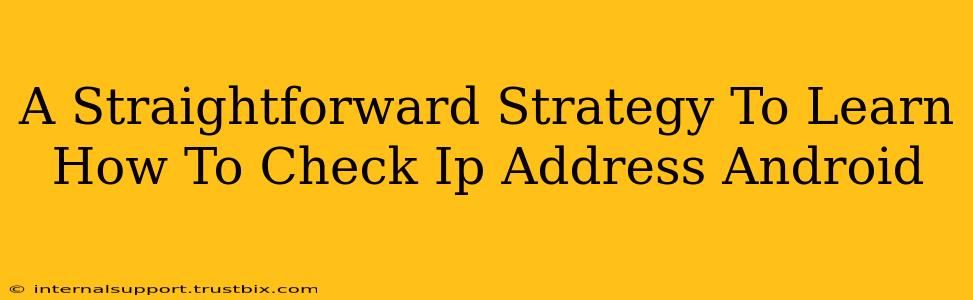Knowing your IP address is surprisingly useful! Whether you're troubleshooting network issues, accessing your home network remotely, or just curious about your online footprint, understanding how to find this crucial piece of information on your Android device is a valuable skill. This guide provides a straightforward strategy to check your IP address on Android, covering various methods for different situations.
Understanding IP Addresses: A Quick Refresher
Before diving into the methods, let's briefly clarify what an IP address is. An IP address (Internet Protocol address) is a unique numerical label assigned to each device connected to a network that uses the Internet Protocol for communication. Think of it as your device's online address. There are two main types:
- IPv4: The older, more familiar version, represented by four sets of numbers separated by periods (e.g., 192.168.1.1).
- IPv6: The newer, more expansive version, using hexadecimal numbers and colons (e.g., 2001:0db8:85a3:0000:0000:8a2e:0370:7334).
You'll likely see either one, depending on your network configuration.
Method 1: Using Your Android's Settings Menu
This is the simplest and most direct method. Here's how to check your IP address through your Android settings:
- Open Settings: Locate and tap the "Settings" app on your Android device. The icon usually resembles a gear or cogwheel.
- Find Network & Internet: Navigate to the "Network & Internet" section. This may be labeled slightly differently depending on your Android version and device manufacturer.
- Access Wi-Fi or Mobile Network: If you're connected via Wi-Fi, tap "Wi-Fi." If you're using mobile data, tap "Mobile Network" or a similar option.
- Locate IP Address: Look for your device's IP address. It's often listed under the name of your connected network or within the advanced network settings. The exact label varies between Android versions and manufacturers, so you might see it labeled as "IP address," "IPv4 address," or "IPv6 address."
Tip: If you don't see your IP address directly, look for options to view "Advanced" or "Network details". These often contain the information you're looking for.
Method 2: Using a Third-Party IP Address App
Numerous apps on the Google Play Store are designed to display your IP address and other network information. These apps often provide more detailed information than the built-in settings. However, carefully review the permissions requested by any app before installing it, to ensure your privacy and security.
Search the Play Store for "IP Address" or "Network Information" to find suitable apps.
Method 3: Checking Your IP Address Using a Website
Many websites are specifically designed to display your public IP address. These websites work by connecting to your device and identifying your public IP address. This is different from your private IP address (the one you usually see in your Android settings), which is used within your local network. To use this method:
- Open a Web Browser: Launch your preferred web browser on your Android device (Chrome, Firefox, etc.).
- Search for "What is my IP": Search for "What is my IP address" or a similar phrase on Google or your preferred search engine.
- Visit a Reliable Website: Numerous websites will display your public IP address. Choose a trusted and reputable source to ensure accuracy and avoid malicious sites.
Troubleshooting Tips
If you're having trouble finding your IP address using the methods above, try these steps:
- Restart your device: A simple restart can often resolve temporary network glitches.
- Check your network connection: Ensure you have a stable internet connection.
- Update your Android version: An outdated Android version might lack certain features or have display inconsistencies.
By employing these strategies, you'll be able to easily check your IP address on your Android device, gaining valuable insights into your network connection and online presence. Remember to choose the method that best suits your needs and technical comfort level.