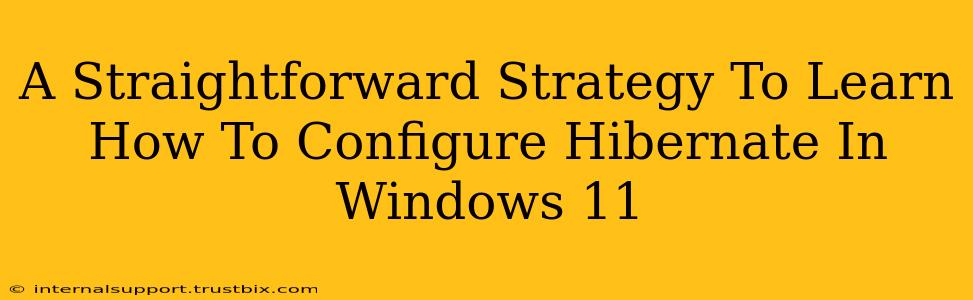Windows 11's Hibernate feature offers a powerful way to save energy and resume your work quickly. Unlike sleep mode, hibernation saves your current session to your hard drive, allowing for a complete system shutdown while preserving your open applications and files. This guide provides a straightforward strategy to configure and effectively use Hibernate in Windows 11.
Understanding Hibernate in Windows 11
Hibernate is a crucial power-saving option that's often overlooked. When you hibernate your Windows 11 PC, it saves the contents of your system's RAM to a hibernation file on your hard drive (usually hiberfil.sys). This file contains all the data needed to restore your system precisely as it was before hibernation. This differs from sleep mode, which only saves the system's state in RAM and consumes a small amount of power.
Key Advantages of Using Hibernate:
- Significant Power Savings: Hibernate consumes virtually no power, unlike sleep mode.
- Faster Startup than a Cold Boot: Resuming from hibernation is generally much quicker than a full system restart.
- Preserves Your Work Session: Your open applications and files are exactly as you left them.
When to Use Hibernate:
- Extended periods of inactivity: Ideal when you're leaving your computer unattended for hours or overnight.
- Power outages: Hibernate ensures your work isn't lost if the power unexpectedly goes out.
- Battery conservation (laptops): Maximizes battery life on portable devices.
Enabling Hibernate in Windows 11: A Step-by-Step Guide
If the Hibernate option isn't visible in your power menu, you'll need to enable it manually. Here's how:
-
Open Command Prompt as Administrator: Search for "cmd" in the Windows search bar, right-click on "Command Prompt," and select "Run as administrator."
-
Enable the hibernation feature: Type the following command and press Enter:
powercfg /hibernate on -
Verify the change: You should see a confirmation message indicating that hibernation is now enabled. You can also verify this by checking the Power Options settings (discussed below).
Accessing and Using the Hibernate Feature
Once enabled, you can access Hibernate in several ways:
-
Start Menu: Click the Start button, then click the power icon, and you should now see "Hibernate" as an option.
-
Power Options:
- Open the Control Panel.
- Click "Hardware and Sound," then "Power Options."
- Click "Choose what the power buttons do."
- Click "Change settings that are currently unavailable."
- Check the "Hibernate" box. Ensure the settings reflect your preferences.
-
Keyboard Shortcut (If Configured): Some users may configure a keyboard shortcut for hibernation through third-party software or by customizing their system settings.
Troubleshooting Common Hibernate Issues
-
"Hibernate" option missing: Follow the steps above to enable hibernation through the Command Prompt. Ensure you're running the command prompt as an administrator.
-
Hibernation file size: The
hiberfil.sysfile can be large, consuming significant disk space. If storage is a concern, you can disable hibernation to reclaim this space. -
Slow hibernation/resume times: This could indicate issues with your hard drive or system performance. Check for driver updates and consider upgrading your storage if necessary.
Optimizing Hibernate for Better Performance
-
Regular System Maintenance: Keeping your Windows 11 system clean and updated will generally lead to a smoother hibernation and resume experience. Consider running disk cleanup and defragmentation regularly (if using an HDD).
-
Sufficient Disk Space: Ensure you have enough free space on your system drive to accommodate the
hiberfil.sysfile. -
Driver Updates: Outdated or corrupted drivers can sometimes interfere with hibernation. Regularly check for and install driver updates.
By following this straightforward strategy, you can easily configure and utilize Hibernate in Windows 11, significantly improving your power management and overall system experience. Remember to choose the power-saving option that best suits your needs and usage patterns.