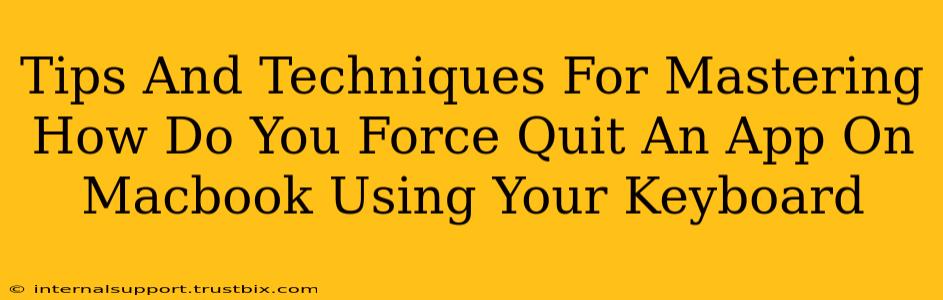Frustrated with a frozen app on your MacBook? Don't resort to frantic clicking or a forced restart. Learn the keyboard shortcuts to force quit an app quickly and efficiently, saving you time and frustration. This guide provides several methods and troubleshooting tips for mastering this essential macOS skill.
The Power of Command + Option + Escape
The most common and effective method to force quit an application on your MacBook is using the keyboard shortcut: Command + Option + Escape. This brings up the Force Quit Applications window. From here, you can select the unresponsive app and click "Force Quit."
Step-by-Step Guide:
- Identify the Frozen App: Determine which application is unresponsive.
- Press the Shortcut: Simultaneously press the Command (⌘), Option (⌥), and Escape (Esc) keys.
- Select the App: In the Force Quit Applications window, locate the frozen application.
- Force Quit: Click the "Force Quit" button.
This method is generally the fastest and most reliable way to deal with frozen apps. Mastering this shortcut is crucial for every Mac user.
Alternative Method: Using the Activity Monitor
If the Command + Option + Escape shortcut doesn't work, or you need more detailed information about your running apps, the Activity Monitor is a powerful alternative.
Accessing Activity Monitor:
You can access Activity Monitor in a few ways:
- Spotlight Search: Press Command + Space, type "Activity Monitor," and press Enter.
- Finder: Navigate to Applications > Utilities > Activity Monitor.
Using Activity Monitor to Force Quit:
- Locate the App: Find the frozen application in the list.
- Select and Quit: Select the app and click the "X" button in the top-left corner of the Activity Monitor window, or choose "Force Quit" from the Activity Monitor menu.
Troubleshooting Tips for Force Quitting
Sometimes, even these methods might not work immediately. Here are a few troubleshooting tips:
- Multiple Attempts: Try the Command + Option + Escape shortcut or the Activity Monitor multiple times. Sometimes, the system needs a few attempts to respond.
- Check for Updates: Ensure your macOS is up-to-date. Outdated systems can experience more app crashes and freezing.
- Restart Your Mac: If all else fails, a simple restart might solve the problem.
- Check for Conflicting Apps: Certain applications might conflict with each other. Try closing other apps to see if this resolves the issue.
- Reinstall the Problematic App: If a specific app frequently freezes, consider reinstalling it. This might fix corrupted files.
- Run Disk Utility: Run Disk Utility (found in Applications > Utilities) to check for and repair disk errors. This can help address underlying problems that might be contributing to app freezes.
Beyond Force Quitting: Preventative Measures
While knowing how to force quit is essential, preventing freezes is even better. Here are some proactive steps:
- Keep Your Software Updated: Regularly update your macOS and applications to benefit from bug fixes and performance improvements.
- Manage RAM Usage: Monitor your RAM usage using Activity Monitor. If it's consistently high, consider closing unnecessary applications.
- Regularly Restart Your Mac: Restarting your Mac periodically clears temporary files and processes, which can prevent slowdowns and crashes.
- Scan for Malware: Ensure your Mac is free from malware using a reputable anti-malware program.
By mastering the keyboard shortcuts, understanding alternative methods, and implementing preventative measures, you can handle frozen applications efficiently and maintain a smooth, productive workflow on your MacBook. Remember, Command + Option + Escape is your friend!